If you forgot your Windows login password and want to reset it for free, that’s the new way. Next, let’s try our most to reset Windows login password with Linux Mint Installation Disc. Action now!
If you have a Linux Mint Live CD already, wonderful, just find it and insert it into the CD/DVD RW. (If not, you should make one first.) Have no Linux Mint Live CD? No worry! Several effective methods about how to reset Windows login password are available from here.
From the picture below, you can see that the bootable disc is loading the system files automatically.

Step 1: Click the Menu in the bottom left corner, click Preferences and finally Disks.

Step 2: As you can see from the picture below, you should select the Windows disk in the left pane and then click the arrow button marked in the following picture to mount the disk.

Step 3: Once the disk drive is mounted successfully, you should click the link that says "Yes, mounted at …"


Step 4: Once all the files get loaded, you should search for the utilman.exe executive file in the disk drive, find it and change its name to "utilman1.exe"

Step 5: Next, enter "cmd" in the Search box which can be opened by pressing the magnifier icon. Find it and rename it to "utilman.exe"
Note: Next time you log back on to the Windows, you should remember to restore the changes.


OK, now restart your computer by opening the Menu and clicking the Power button, and then eject your Linux Mint Live CD.
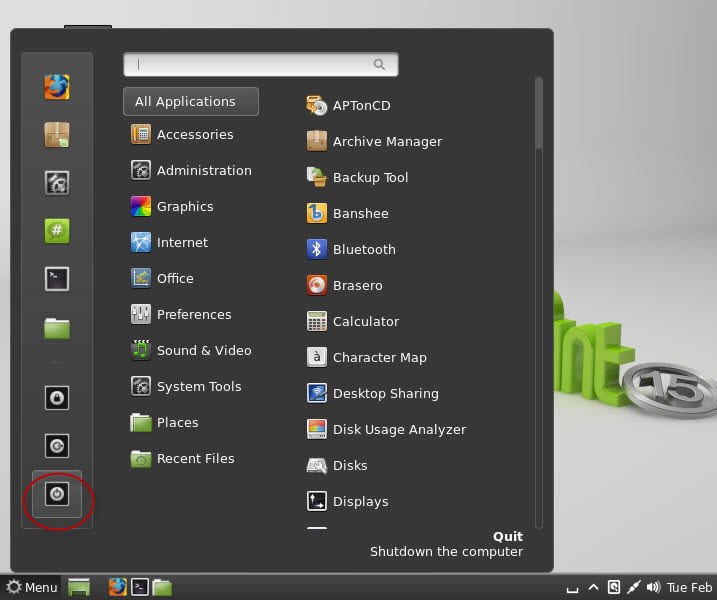
Step 6: Boot your computer from the local disk drive to perform this trick.
Step 7: Once you reach to the login screen again, you are supposed to click the Ease of Access Center icon and the select the Narrator item.
Step 8: Once the Command Prompt is open, you should type in and execute:
lusrmgr.msc [Enter] OR compmgmt [Enter]
Step 9: OK, the rest steps are nice and simple:
If you use the compmgmt command, you need to click Local Users and Groups and then the Users folder.
If you utilize lusrmgr.msc, you only need to double click the Users folder.

Step 10: From the user list, choose the user whose password you would like to reset and right-click it.
Step 11: Select the Set Password item.

Step 12: Type in a new password and confirm it by entering it again. (At this point, the old and forgotten password has been reset.)
Last: Now, close the Local Users and Groups windows and get back to the login interface. Next, type in the new password you reset just now and you will be able to log back on to your Windows OS.
That’s all. Thanks!