Welcome to this windows 8 password Tips! Are you suffering from a forgotten windows 8 login password at work? Don't worry! You can definitely reset or recover the forgotten Windows 8 password as long as you follow the detailed instructions below. Don't believe me? Why not finish it and prove that I did not cheat you. Daossoft is at your service.
To get started, we need to learn about your actual situation and you are invited to pick an option.
1. If you have a password reset disk, it’s not far away from getting back to your PC. Just come here and read Pictorial Instructions: How to Create and Use a Windows 8 Password Reset Disk.
2. If you are suffering from a Windows 8 picture password, see How to Recover or Restudy Forgotten Windows 8 Picture or Text Passwords.
3. If you are stopped by a Microsoft account password and can’t log in to the Windows 8, the Windows Store or the Outlook.com web, see my How to Reset Your Microsoft Account Password on Windows 8/8.1 by Yourself.
4. If you are undergoing a forgotten login password on Window 8, 6 answers about Windows 8 password recovery are right here-in this page.
★ Troubleshoot Tool Method ★ Administrative Privileges Method ★ Ubuntu Live CD Method
★ Replacing Magnify.exe Method ★ System Repair Disk Method ★ Windows Password Rescuer Advanced Method
This method works if you are able to access Command Prompt. Once you can open Command Prompt outside the Windows 8, you can perform advanced troubleshooting. So we’re going to try our best to boot into the destination-Command Prompt.
Features:
To get started from here:
1. Restart or power on your troubling computer.
2. Hold the Shift button and mash the F8 key in time just after Step 1.
3. Occasionally, you might get the display shown as below, and you should choose to see advanced repair options. If not, jump to the next step.
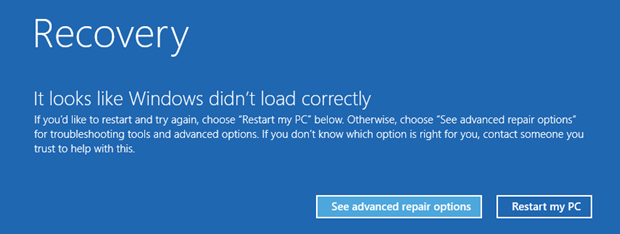
4. Just select the Troubleshoot option. (See the following screenshot.)
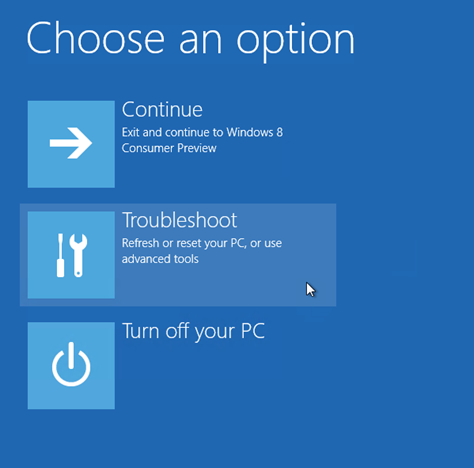
5. Next, click Advanced options, shown as below.
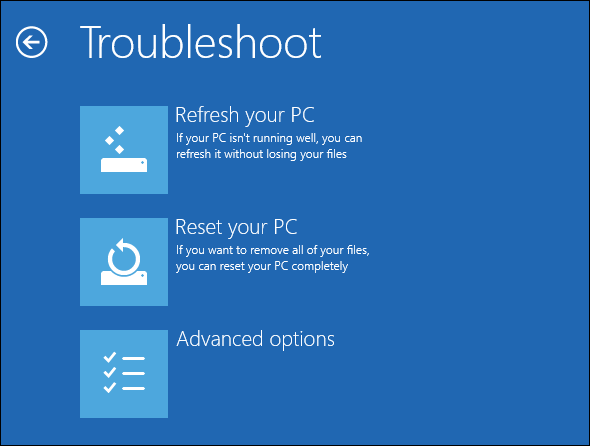
6. Open Command Prompt by clicking it.

Once the Command Prompt window appears, enter net user [yourusername] [yournewpassword] and execute it by pressing Enter key.
For example, you can type in "net user jack imreading2014" (Which means that you create a new password "imreading2014" for the user jack.)
After you OK those above, you can restart your computer and log back on to your Windows 8 with the help of the new password.
If you have another administrator account or someone sharing your PC has one, just contact him, and you will be able to get your account recovered rather soon.
Features:
Here’s How:
1. Log back into the computer as an administrator.
2. Press Windows + X keys at the same time.
3. Choose Control Panel.
4. Click User Accounts and Family Safety link and then User Accounts link.
Note: Apart from the way above, you can also input "user" in the Search box, which can be opened by pressing Windows + X and then clicking Search.
5. Click Manage another account.
6. Pick the account you hope to reset passwords for.
7. Click Change the password.
8. Type in a new password and confirm it.
Want a full tutorial? See Pictorial Guide: How to Change your Windows 8 Password with Ease
If you have an Ubuntu Live CD, you can get back into your computer without any password reset disk.
Features:
Here’s How:
1. Download the latest Ubuntu ISO and burn it to a DVD or CD disc.
2. Boot the locked computer from the disc.
3. Click Try Ubuntu.
4. Reset your Windows 8 password after following all the steps.
For more details, please go to How to Change Windows User Password with Ubuntu Live CD
This method requires external accesses to the Windows 8, such as Windows PE, and it always works on Windows.
Features:
Please follow the steps below:
1. Access your password protected Windows 8 using Windows PE
2. Rename the cmd.exe file to "cmd1.exe"
3. Next, rename the "magnify.exe" file to "cmd.exe".
4. Go back to the login screen and select Command Prompt in the Ease of Center drop down list.
5. Execute net user command line: net user [username] [password]
For instance, if you want to reset Emily’s password, you can type in "net user Emily 12345678"
6. Log back on to your Windows 8 with the new password.
Want detailed instructions? Read How to Reset Your Windows 8.1 Password by Yourself
If you own a system repair disk, you can quickly recover your forgotten account as long as you closely follow the steps below.
Features:
1. Insert the repair disc and boot the password-lost computer from it. (Later on, the Windows Boot Manager screen displays.)
2. Select Windows Setup [EMS Enabled] and press Enter.
3. Click the Command Prompt link on the System Recovery Options window.
4. Execute the "net user" command. Example: "net user jack", which means that give the user jack a new password, 654321.
5. Restart your computer and get back into your Windows 8 with the new passcode.
How about learning more from How to Reset Your Windows User Password With System Repair Disc
Windows Password Rescuer Advanced is a third-party program, which works so well that it's becoming hotter and hotter. So, why not give it a free try?
Features:
Just perform the following steps:
1. Download Windows Password Rescuer Advanced and complete the setup.
2. Burn Daossoft password reset disk by:
3. Once the disk is completely made, you should turn to the locked computer
4. Boot the computer from the reset disk. (After a few minutes, you can see the password reset screen as shown below.)
5. Select the Windows OS and the user you want to perform password recovery on.
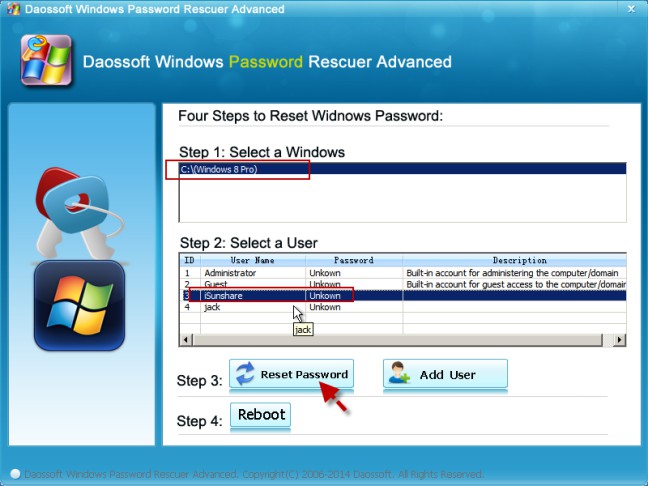
6. Click Reset Password and the old password will get blank.
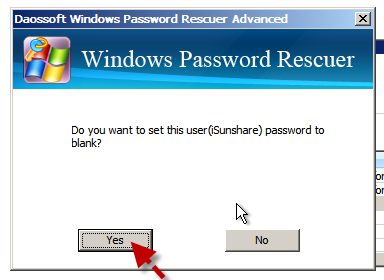
7. Reboot.
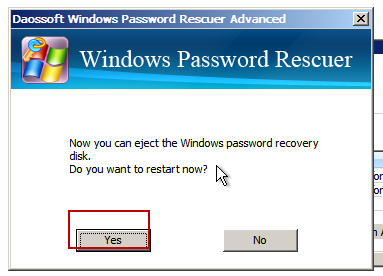
Next time you reach to the Windows 8 login screen, you will be able to log back to the Windows with the new password, a blank one. All you need to do is to leave it empty and press Enter to pass the verification.
Not using Windows 8? No problem! See: