How to Show/Hide Desktop Icon in Windows
This page covers how to show/hide desktop icon in Windows. If your desktop has no computer icon, network icon, control panel icon, recycle bin icon, or user’s files icon, you can restore /show them as long as you follow the tutorial below.
Method 1 show or hide icons on windows 8
- First off, press Windows key and W together on the keyboard.
- Type "recycle" in the Search charm.
- Select the show or hide common icons on the desktop item.
- On the desktop icon settings dialog box, check or uncheck the icons that you want to keep or remove and then click OK to apply the changes.
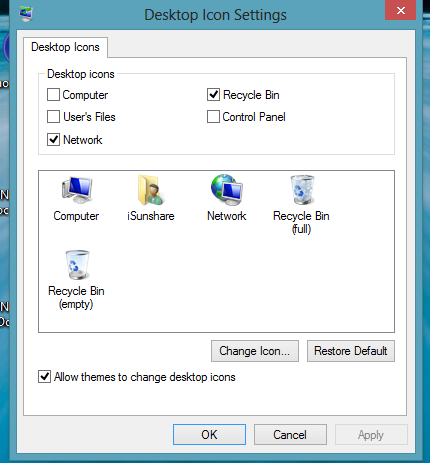
Method 2 change desktop icons for Windows 8
- Right-click some empty area on the Windows 8 desktop-> choose Personalize
-> open the change desktop icons link
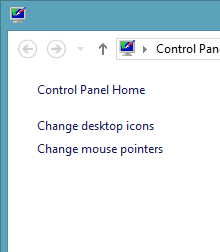
- Under desktop icons, uncheck or check the boxes of the desktop icons you want to add or get rid of.
- Finally, click OK to make the changes take effect.
Method 3 Windows 7 show desktop icon
- Right-click the desktop and choose the Personalize item.
- In the left pane, open the change desktop icons link.
- Check the icon that you want to put on the desktop or uncheck the icon that you’d like to remove from the desktop.
- Then, click OK to apply them.
Method 4 Windows 7-Restore desktop icons which have been removed
- On the desktop, click the Start button on the taskbar and input "desktop icon" in the Search box.
- Ensure the show or hide common icons on the desktop is selected from the found results.
- Choose the desktop icon that you want to drop on the desktop.
- Click Apply to view the output effect. If OK, just click OK to quit.
![]()
![]()