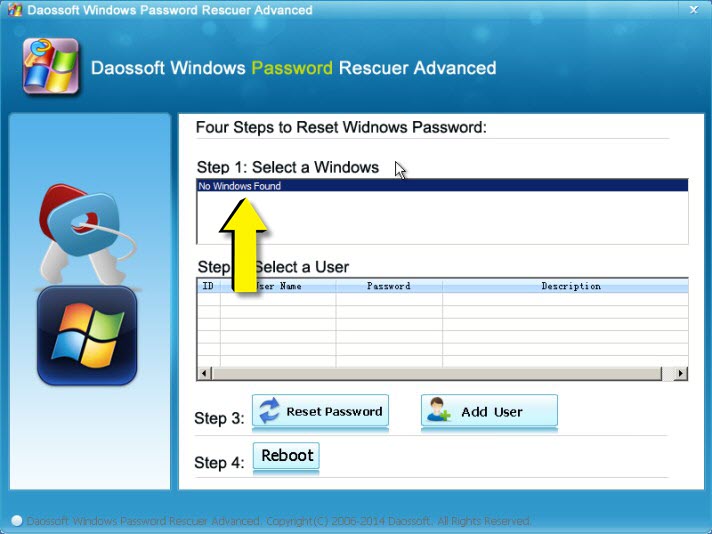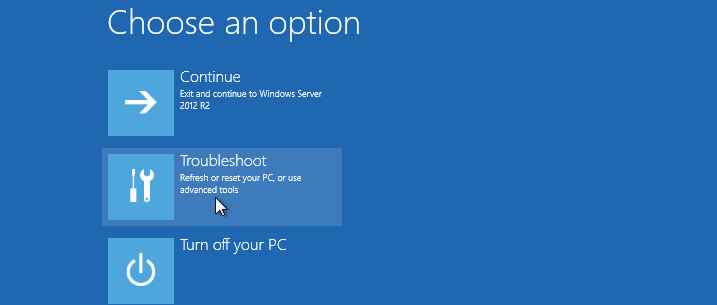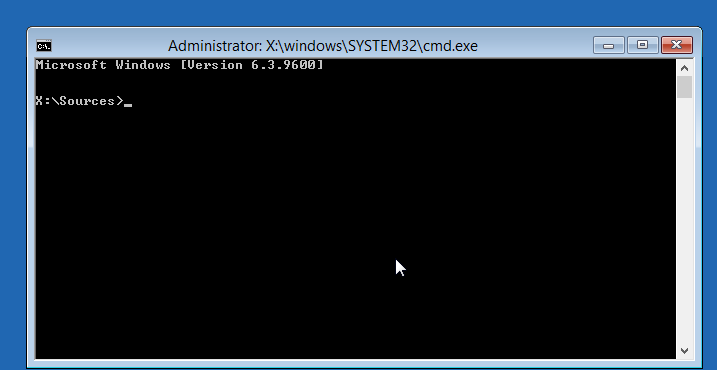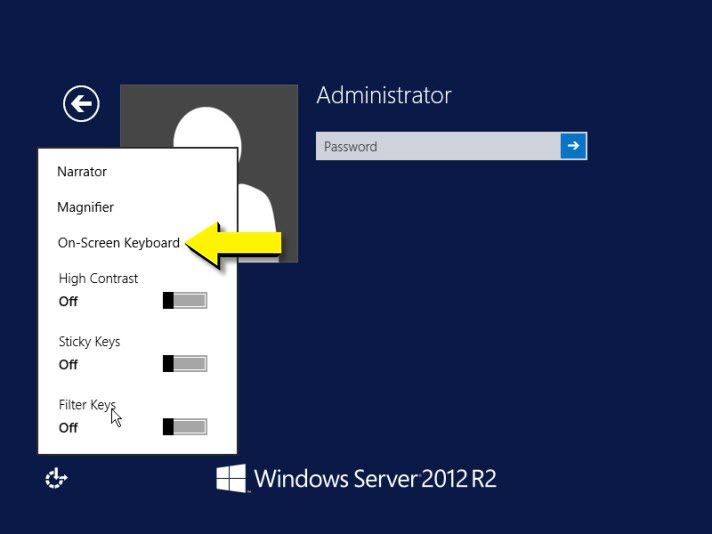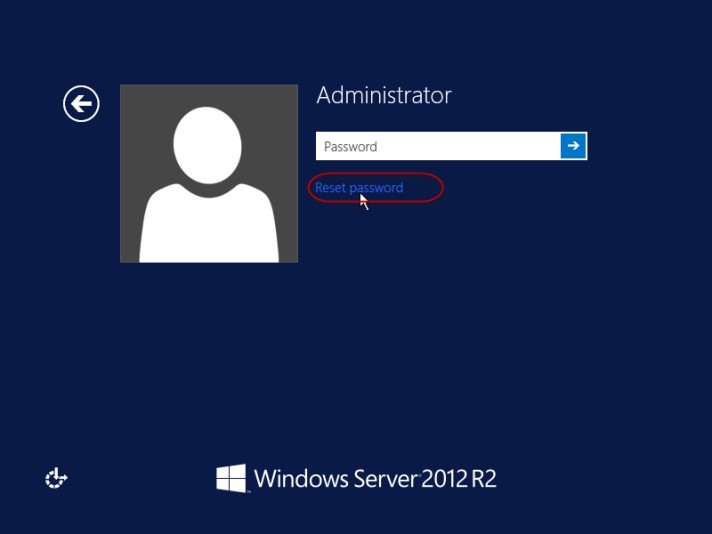How to Reset a Password on Windows Server 2012 Raid Computer
This page shows you how to reset admin password on Windows Server 2012 Raid computer. Like you know, there are so many methods available in the Internet. But most of them don’t work on Windows Server 2012. Here're three working methods.
Quick Access:
Method 1 of 3 Utilize Windows Password Rescuer Raid-Reset passwords for Raid servers
Method 2 of 3 Using your Windows Server 2012 Installation DVD
Method 3 of 3 Using Windows Server 2012 password reset disk
Method 1 of 3 Utilize Windows Password Rescuer Raid-Reset passwords for Raid servers
Windows Password Rescuer Raid is specially composed for Windows Server computers with Raid set up. It works well and stably on all kinds of Windows computers.
What can it do for you?
- Reset Windows administrator passwords for any local or domain users on Windows 8/7/Vista/XP/NT and Windows Server 2012/2008/2003/2000.
- Reset Windows user passwords on servers with RAID 0, Raid 1, Raid 3, Raid 5, Raid 6, or Raid 10 set up
- Regain access to Windows by creating a totally new administrator account.

How to use it?
- To get started, download Windows Password Rescuer Raid for free and install it on another computer that you have rights to access.
- Double click the program icon on the desktop to open the software tool.
- Follow the on-screen prompts to create a password reset disk.
- Boot your Locked Raid Computer from the Windows Server 2012 password reset disk. More details at How to Set Your Computer BIOS to Boot from USB Flash Drive
- On the friendly operating interface which can be seen below, select the target Windows Server 2012 OS and then the user account whose password you’d like to reset (Here I select the "Administrator"). Finally, click the Reset Password button.
If you get the "No Windows found" error message, please check if you're running the password reset tool on Windows computers with Windows installed.
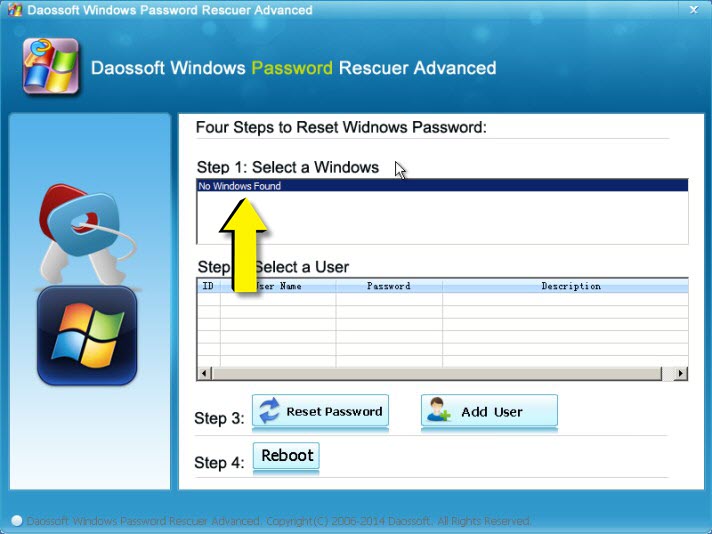
Note: By the way, you can also add an administrator user here if desired.
To create a new user, just click the Add user button, type in your user name and click OK.
Method 2 of 3 Using your Windows Server 2012 Installation DVD
- Firstly, Find your Windows Server 2012 Installation DVD and put it into the optical drive of your RAid server. If there's no optical drive, an external DVD drive works as well.
- Secondly, access the BIOS setup utility and make the Raid server boot from the Installation DVD. (After loading required files, the Windows setup window comes out.)
Have no idea of how to boot a computer from DVD? That's the step-by-step guide:How to Set Your Computer BIOS to Boot from CD/DVD
- On the shown up Windows Server 2012 setup window, choose which language to install, time and currency format, and keyboard or input methods. Once done, click Next to continue.
- On the next window, click on Repair your computer on the bottom left. Or press ALT+R key combination.
- Under the "Choose an option", select Troubleshoot.
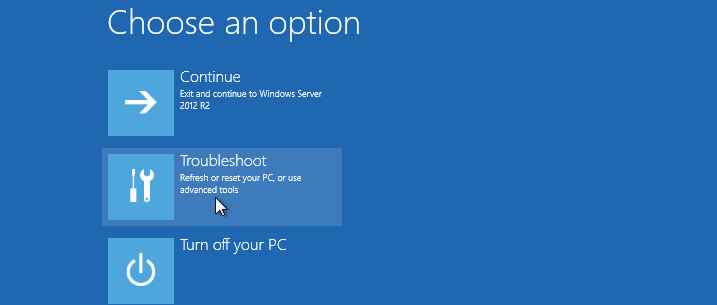
- Under the "Advanced options", choose Command Prompt. And the command line window appears instantly (see the screenshot below)
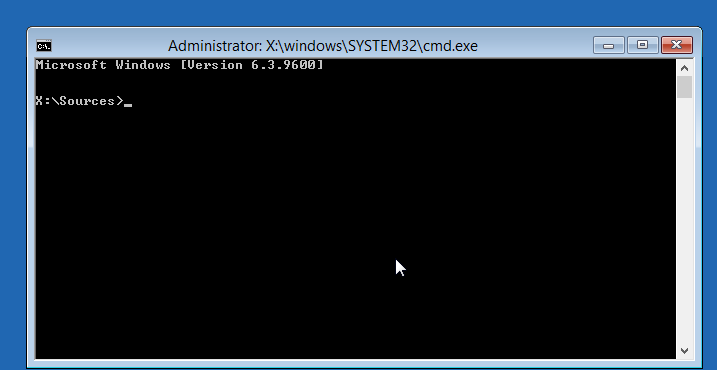
- Type in and execute the copy command like this:
d: [Enter]
cd Windows\system32 [Enter]
ren osk.exe osk1.exe
copy cmd.exe osk.exe
- Close the Command Prompt window by inputting "exit" and pressing Enter.
- Reboot your server and sign in to Windows 2012 as the user whose password you forgot. Once you reach the "Press Ctrl + Alt + Del to sign in" screen, just click on the Ease of Access button located in the bottom left field and then select the On-Screen Keyboard option.
(Instead of the On-screen keyboard application, the Command Prompt appears, which means the trick is working.)
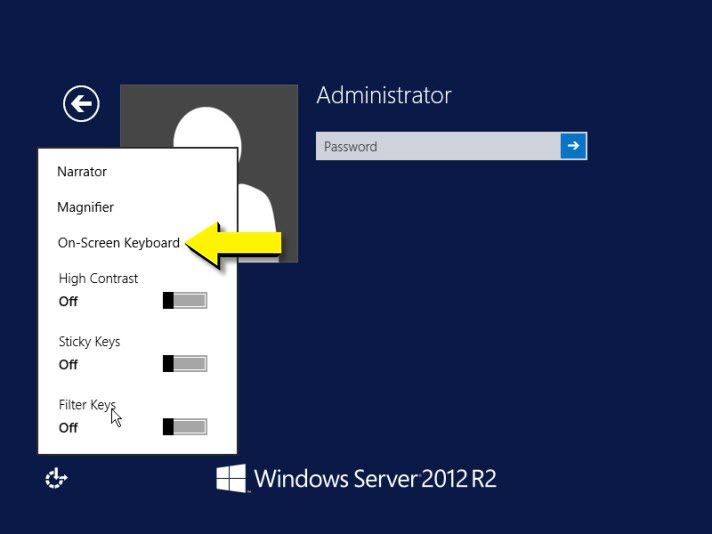
- Next, you’ll be able to reset the unknown password for the Raid computer offline. Just type in "lusrmgr.msc" and press Enter to execute. On the pop-up lusrmgr window, double click the Users folder. And all the user accounts will be listed. You just right click the user that you want to reset password for. Next, select Set password. (The warning appears but it’s proper to reset the password if you not only forgot the password but also have no password reset disk.)
- Click on Proceed.
- Type in a new password in both the new password box and confirm password box. By the way, new passwords should meet the password policy requirement, which requires that your password should contain at least 3 of the 4 kinds of characters: uppercase, lowercase, numerals and special symbols.
When you OK those above, press Ctrl +Alt +Del keyboard shortcut to return to the login screen and log back onto Windows server 2012 with the anew reset password.
Method 3 of 3 Using Windows Server 2012 password reset disk
As you know, Windows always recommends you to create a password key disk when you create a password for your Windows user account. So, if you did, that’s the shortcut to re-gain access to your Windows server 2003 Raid computer.
Step 1: To get started, go to the login screen, enter an incorrect password and then click the "Reset password" link. (The password reset wizard will come out.)
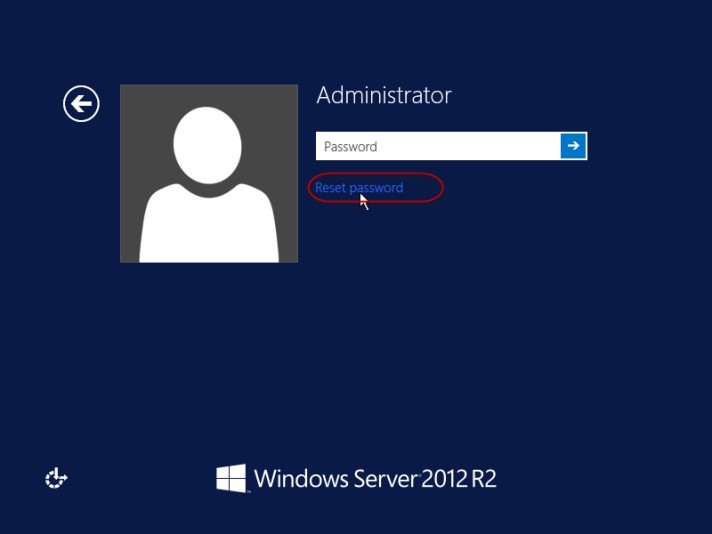
Step 2: Click Next to continue, insert your password key disk you made before you forgot the administrator password (if you didn’t create one, please go to Method 1 for help.), and choose the disk drive in the listbox.
Step 3: On the next window, type in a new password twice so that you won’t get a wrong password. Else, a hint for your password is required also. A password hint works first of all once you forget your password. It can help you recall the password. So, if you forget the administrator password, check the password hint before you take next step. If you couldn’t remember the password anyhow, stop using your head and turn to Method 1 or Method 2.
Step 4: Click on "Finish" to close the wizard. Good job! You have successfully made the old password invalid. Instead, you should log back on to your Windows Server 2003 with the anew reset password.
Note: It's illegal and disallowed to access and perform Windows Server 2012 password reset on server computers with Raid 0, Raid 1, Raid 3, Raid 5, Raid 6, Raid 10, etc.
Related Software
Related User Guide
Related Articles