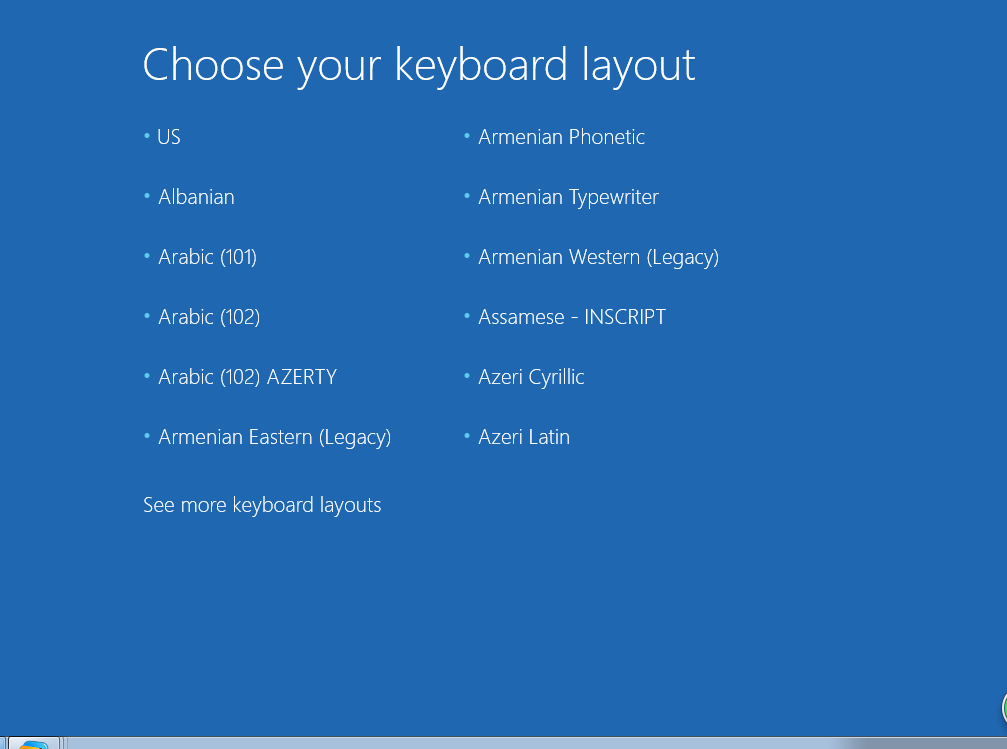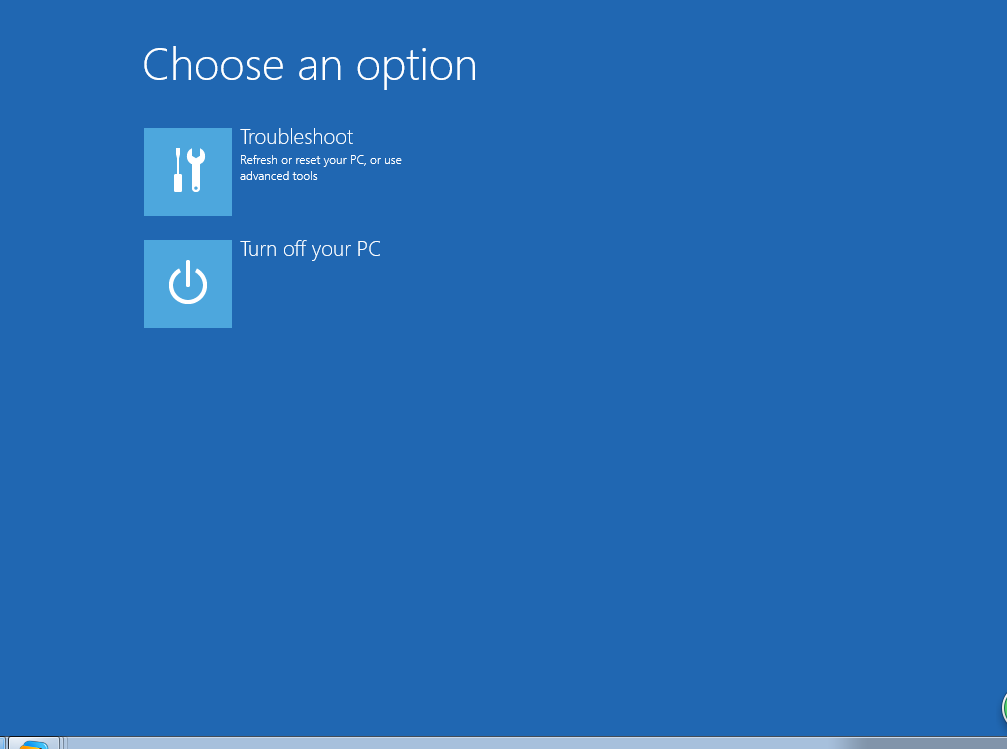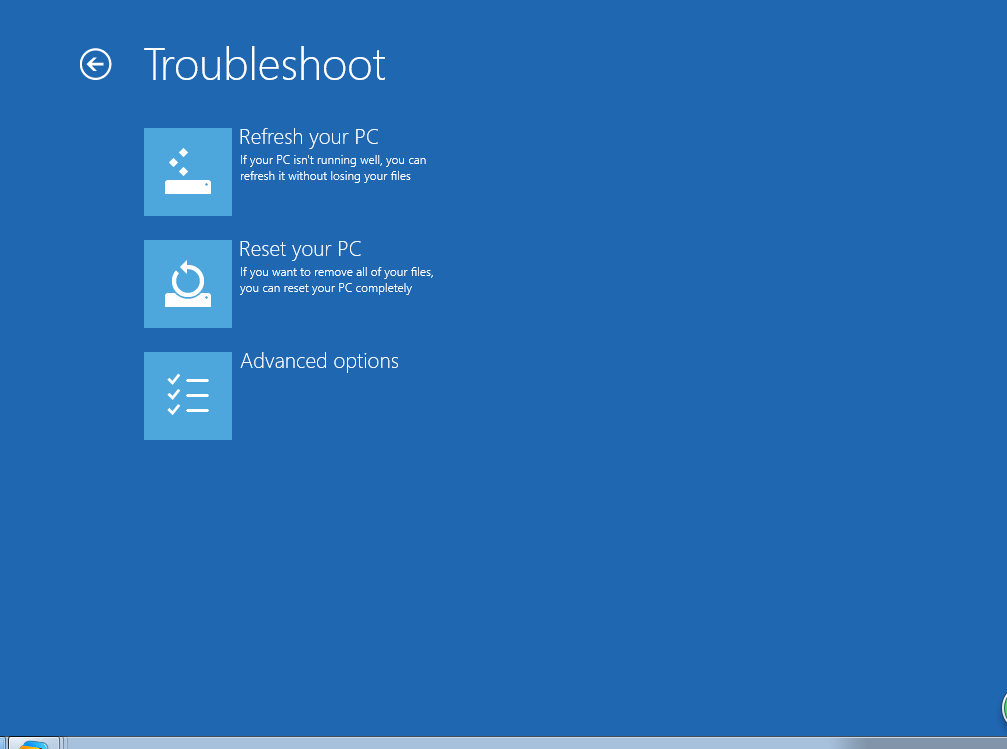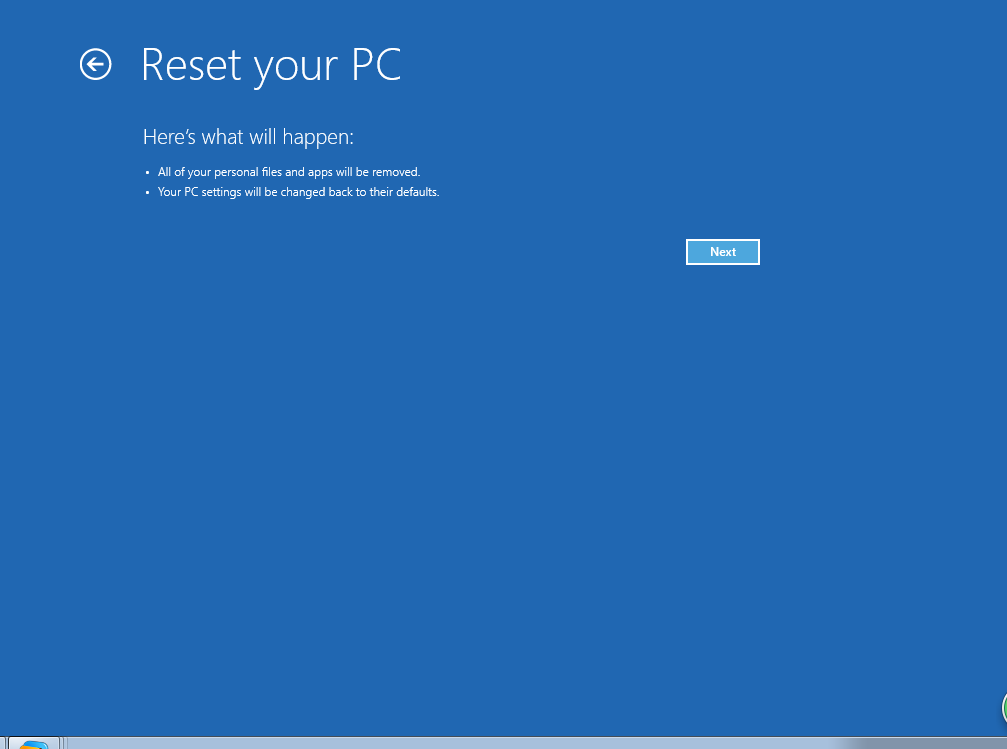A recovery disk can do you a lot of favor if made good use of-it can refresh your PC to speed it up, factory reset your computer, reset your forgotten Windows password, etc. Besides, it allows you restore your system from a restore point or system image file. This post let you know well about what it can do for you, or rather, how to use a recovery disk on Windows 8 fully.
Here’s How:
To get started, you need a recovery drive for Windows 8. If no, why not create one at once? This page shows you how to create recovery disk for Windows 8 step by step.
Step 1: Connect/insert your recovery drive to your computer.
Step 2: Access the BIOS setup utility to make your USB flash drive the default first boot device. -> Press F10 to save the changes you made. OK, you will be able to boot your computer from the recovery disk now.
Step 3: Once your recovery drive is loaded, the first screen shown as below will ask you which keyboard layout that you want to use. Click your keyboard layout to continue.
Step 4: On the second screen, you are invited to choose an option. If you want to turn off the PC, click the Power button icon; if you would like to diagnose/improve your computer in trouble, just click or tap the Troubleshoot option. (see screenshot below)
Refresh PC to accelerate its running
Once you enter Troubleshoot, you have 3 options to use. The Refresh your PC utility allows you to make your PC run smoother and better without risk of losing your data, such as important documents at work or private photos.
Reset PC to factory settings before you donate it
As for the Reset your PC option, you need to be careful before you perform this action because it will delete all your files. This is really a good option before you donate or sell your computer.
Recover your computer from a restore point
To do the trick, click the Advanced Options -> click System Restore -> Click Next after reading what will happen ->follow the on-screen prompts.
Recover your PC from a system image file that you backed up before
Just click or tap on Advanced Options and then System Image Recovery -> click Next -> follow the prompts on the screen.
Automatic repair if Windows can’t boot normally
Get a failed boot problem? Click Automatic Repair after clicking Advanced Options.
Reset Windows Password using Command Prompt
Click Advanced Options and Open Command Prompt. With Command Prompt, we can exchange the utilman.exe (an in-built utility that belongs to Ease of Access Center) and cmd.exe without logging in. The details are below: <!! Type them in turn.>
c: <Enter>
cd windows\system32 <Enter>
ren utilman.exe utilman2.exe <Enter>
copy cmd.exe utilman.exe <Enter>
Note: “c:” stands for the drive where you installed Windows 8.
Next time you enter the Windows 8 again, remember to recover the changes you made. That is to delete the fake utilman.exe file and rename utilman2.exe to utilman.exe.
- Not clear? This post tells you how to make it step by step.
Do you understand how to use recovery disc now? Why not have a try by yourself?
Related Articles: