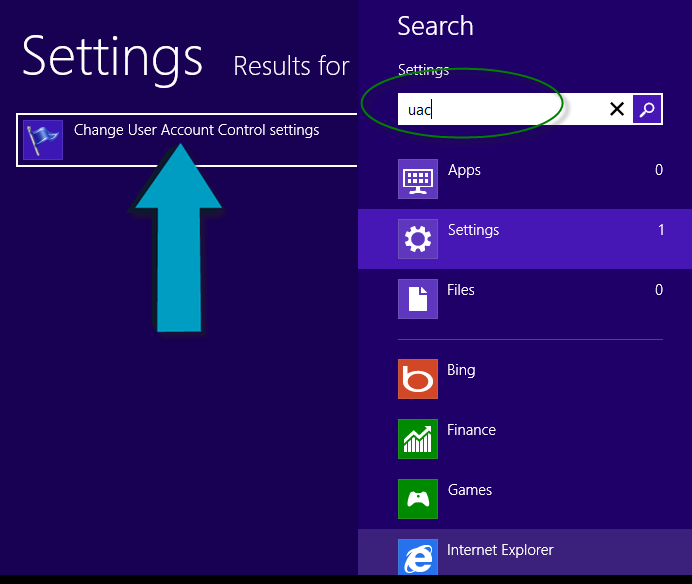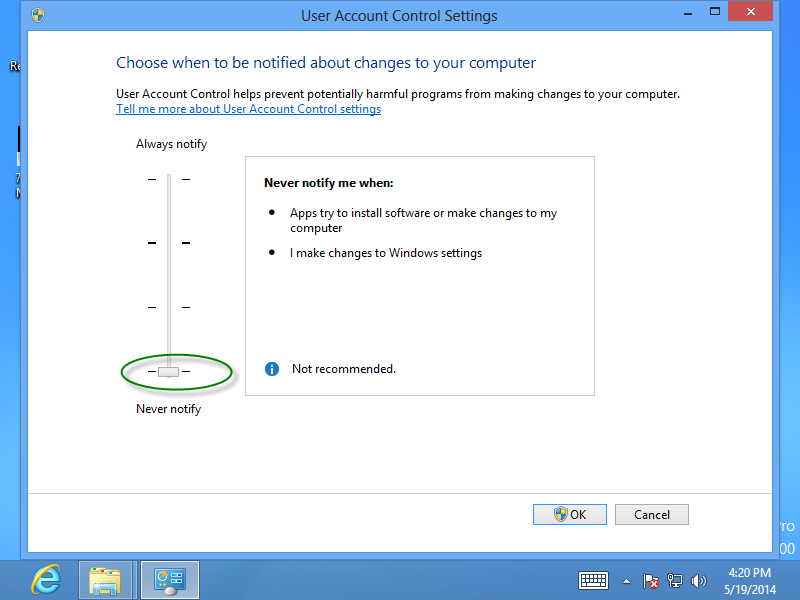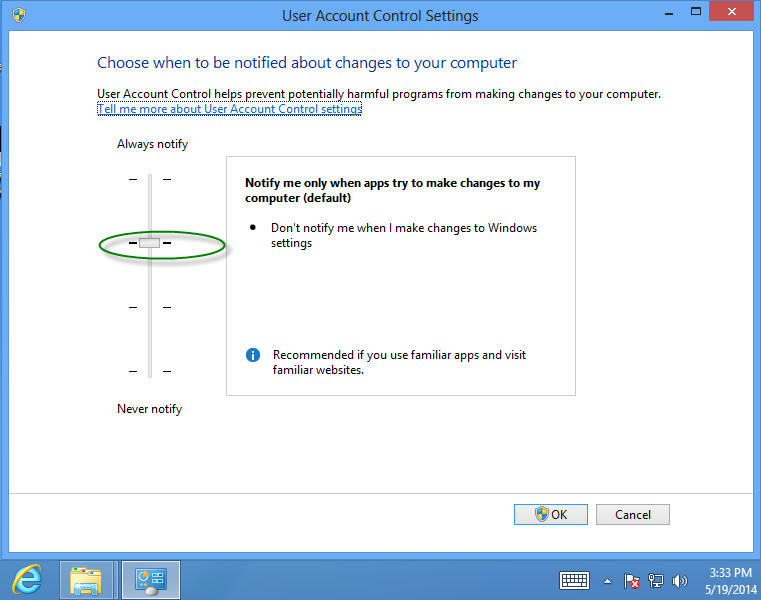User account control (UAC) has been introduced into Windows since Windows Vista to prevent possibly harmful programs from making changes to your PC. This article is about how to enable/disable UAC on Windows 8.
To be clear, the UAC feature is enabled in Windows by default. However, it could be annoying especially when you use familiar and common programs usually. At this point, you can consider disabling it. But some people should keep UAC enabled because they are accustomed to running unknown programs/websites, which might put their PC at risk.
Method 1: Enable/Disable UAC via Search Charm
Step 1: To get started, press Windows logo + W on the keyboard together to display the Settings search charm.
Step 2: Input “UAC” and hit Enter -> Click the “change user account control settings” link (needs administrative privileges). Afterwards, drag the slide bar to switch to the security level that you want.
- Choose always notify (Top one) if you always install and run new software or browse unsure websites;
- Choose Never notify if you want to disable UAC completely. However, you should be clear about what will happen-you won’t be prompted by UAC any longer when you or programs make changes to the computer. So you’re really not recommended to do so.
Note: The key difference between the second level and the third is whether to dim the desktop or not.
Step 3: Next, click OK to apply the changes. If prompted by UAC, just click Yes to continue.
Method 2: Enable/Disable UAC by Control Panel
In addition, you can also turn off/on UAC Windows 8 by Control Panel. Just press Windows + X and choose Control Pane. -> Click on User accounts (icon view). -> Click the link: change user account control settings.
If you want to enable UAC, you can remain default (the second level) or select Always notify; if you want to disable the UAC feature fully, you can select Never notify. But you are not recommended to do this because it might do harm to your computer. Please determine which one to choose after thinking twice.
That’s all. Thanks!
Related Posts: