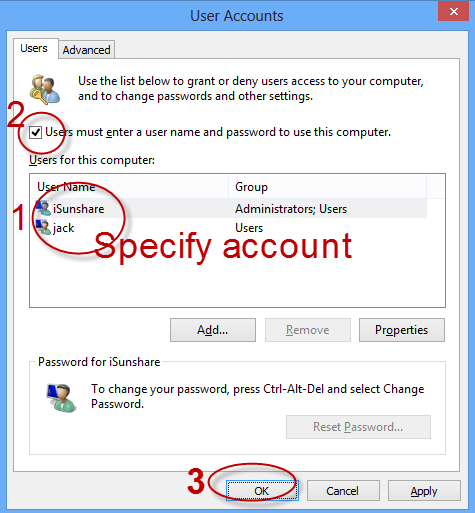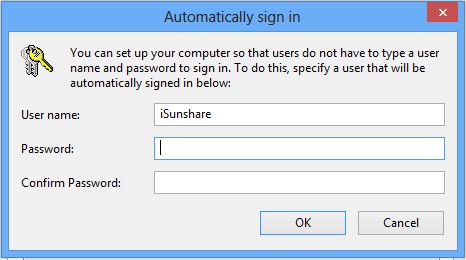In this post, we are assuming that you are fed up with typing a password every time on the logon screen and want to disable or turn off the password login feature so that you won’t waste time inputting a login password any longer. Luckily, this post shows you how to turn off password on Windows 8. Please read on for the detailed instructions.
- Tips: You’re not recommended to perform this action on computers that storing important data or private information because others can access and change them without providing a password for verification if password login becomes disabled. Just think twice.
::Steps to turn off password login on Windows 8:
In Windows 8, you can disable the password login very very easily. Just log in to Windows 8 as administrator first and then go to the Start screen or the Desktop (Want to boot your Windows 8 directly to the desktop? Read my How to Make Windows 8 or 8.1 Auto Login Direct to the Old-Style Desktop article.) -> Press Windows logo key and R key together to launch the Run box. -> Type “netplwiz” or “rundll32 netplwiz.dll,UsersRunDll” (without quotes) and click OK button.
1. On the pop-up window and under Users tab, select the user whose password you want to turn off.
2. Clear the checkbox that says “users must enter a user name and password to use this PC.” under the “users and key” icon and then click OK. (see screenshot below)
3. The Automatically Log On dialog box will pop up. And you have to type your current password and confirm it (Aha, it might be your last time to type the password.) so that the system will “remember” the password by itself later on. Once this action is complete, the system will remember and type the password for you and you won’t have to type it any longer-Windows will do it for you. (see screenshot below)
Related Posts: