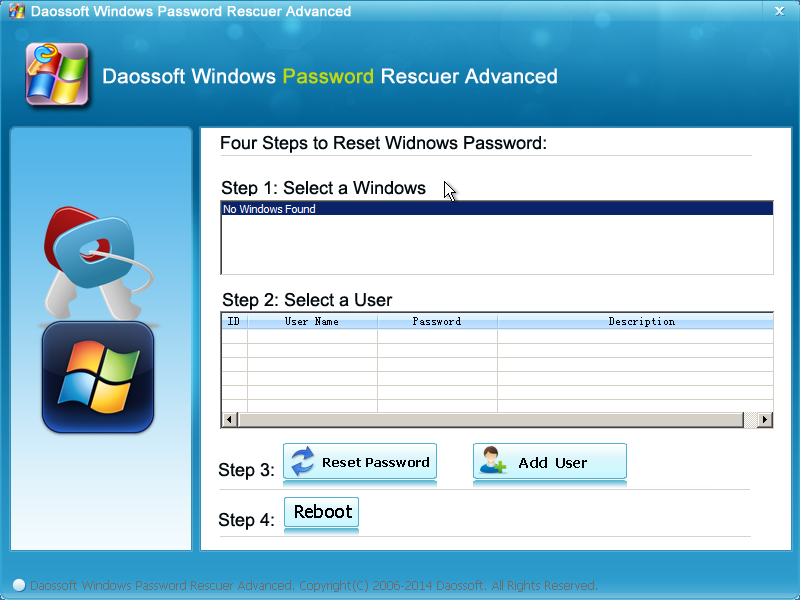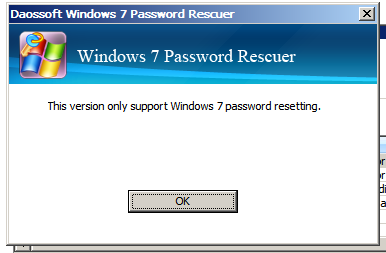Like you know, we need to provide the login password before we can open Windows 7. But if we forgot them, how do we get into Windows 7 without a password? Some people may try to reset them with Windows password reset disk. But not everyone has made one. Is there any other option for them?
It is easy to answer the question. -You can definitely log in to Windows 7 without password if you ask Windows password rescuer Pro for help. Windows password rescuer is a software utility that can reset all kinds of Windows 7 passwords and consequently help you open Windows 7 without any password.
::So, how to open Windows 7 without password to get into locked PC?
-> Google, Bing or Yahoo “Daossoft Windows Password Rescuer Pro”. Download one and complete the installation. Or click this download link directly.
-> Launch Windows Password Rescuer Pro on another computer that you can get into (You have rights to do so.).
-> Create a password reset disk by following the detailed instructions on the screen. Select medium type -> Select the inserted drive. -> Click on Begin.
-> Insert the disk drive to the locked PC. Adjust the BIOS settings to let the locked computer boot up from the password reset disk.
-> Once getting to the user interface, select your Windows 7 OS (if there are multiple OSs) and the user account whose password you can’t remember. And then click on Reset Password.
-> Restart the computer and then open your Windows 7 with the reset password.
-> Remember to change the default password in time to secure your Windows once you enter in windows 7 without password successfully. Here is my How to Change Your Password in Windows 7 . Read the post for the steps.
Once you OK those above, you will be able to open Windows 7 without password. Just click on the arrow button on the right.
Related Posts: