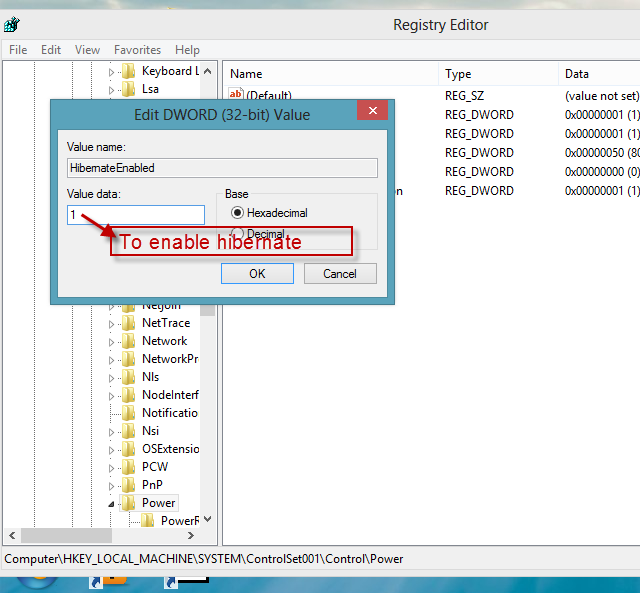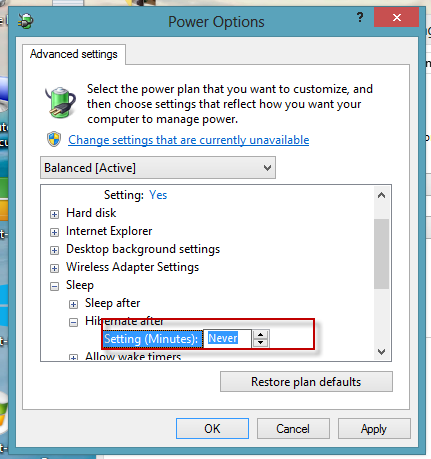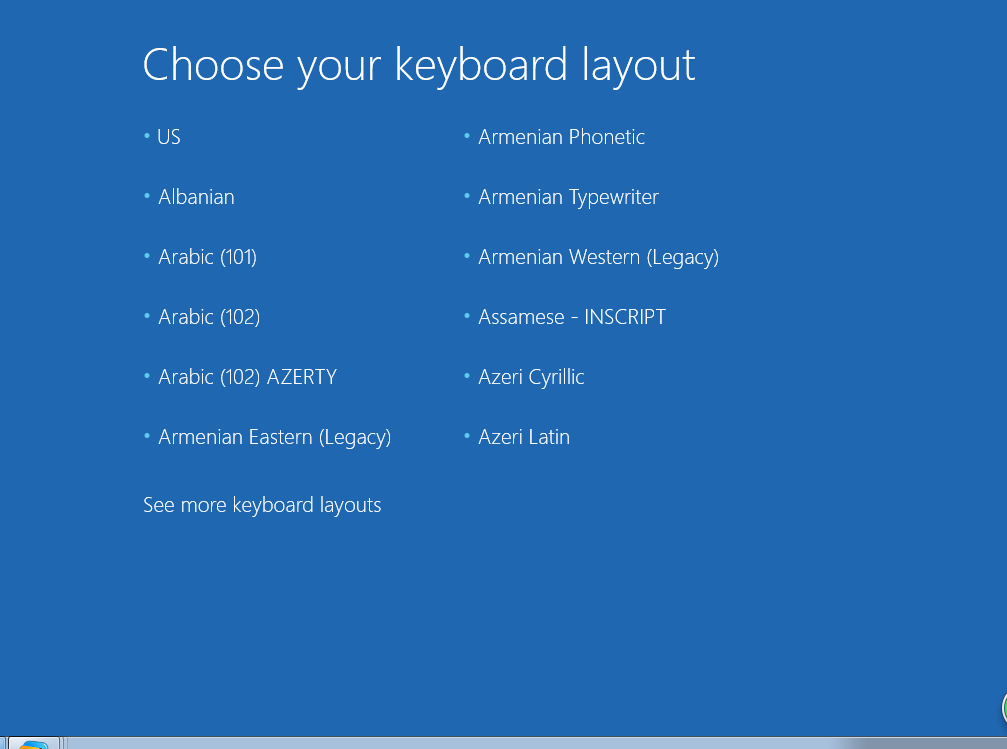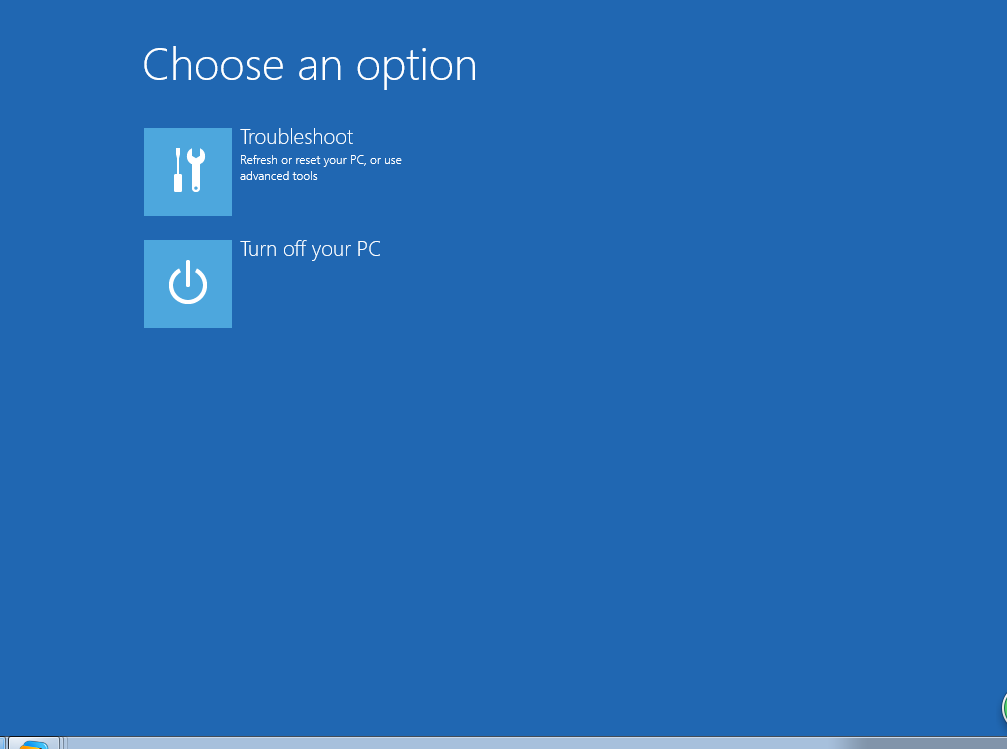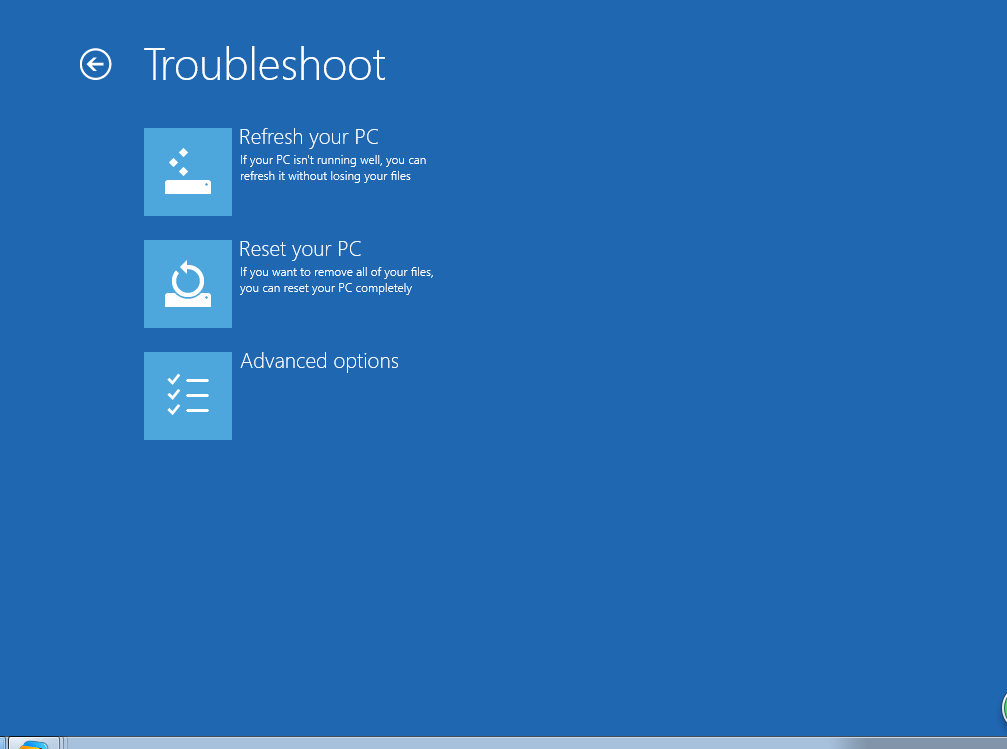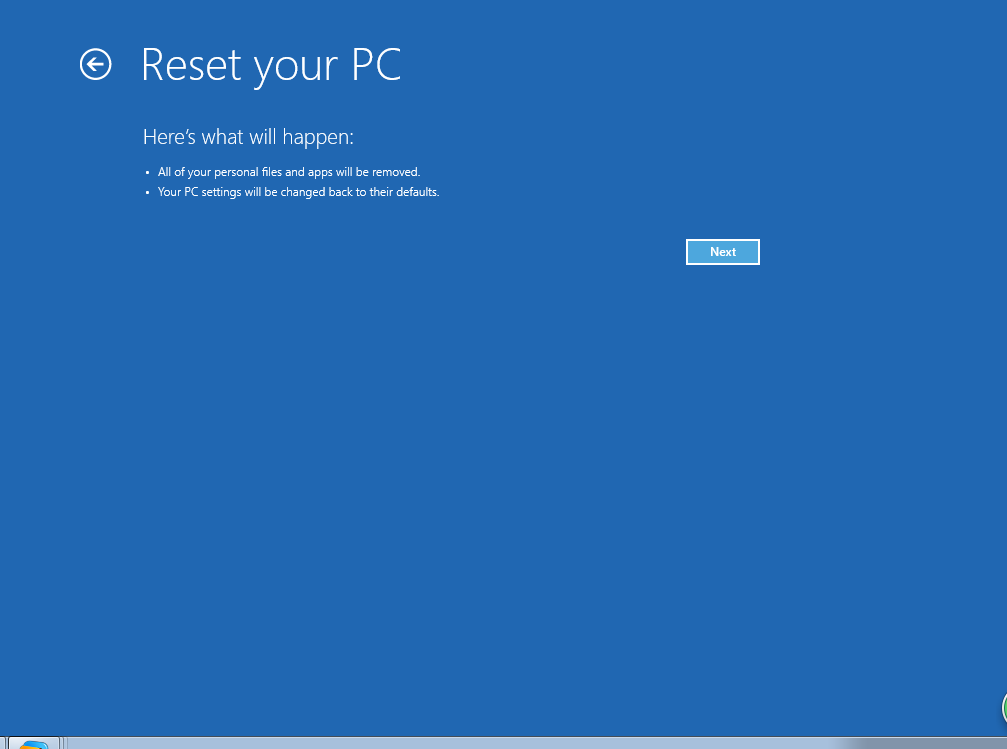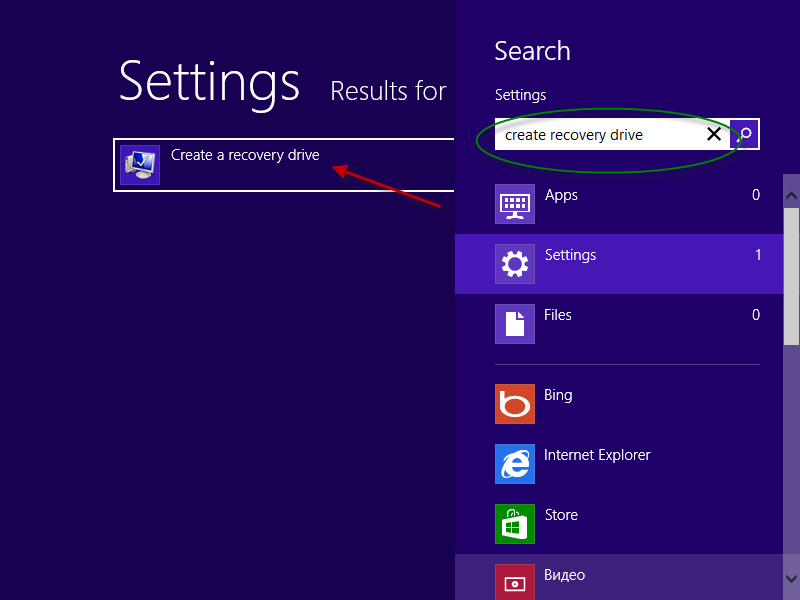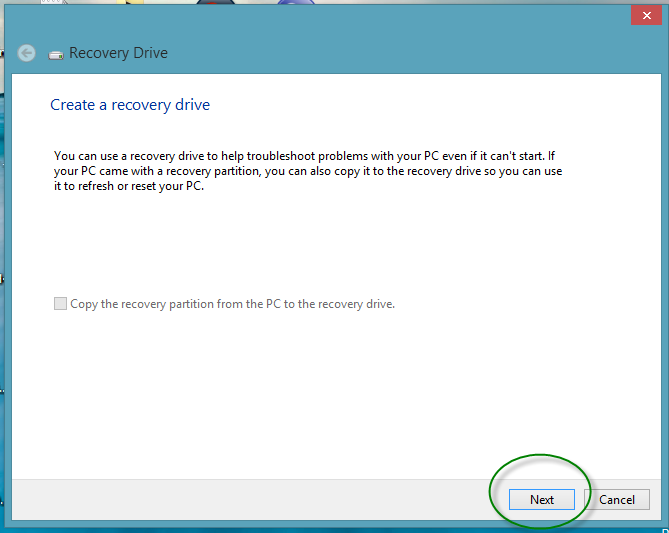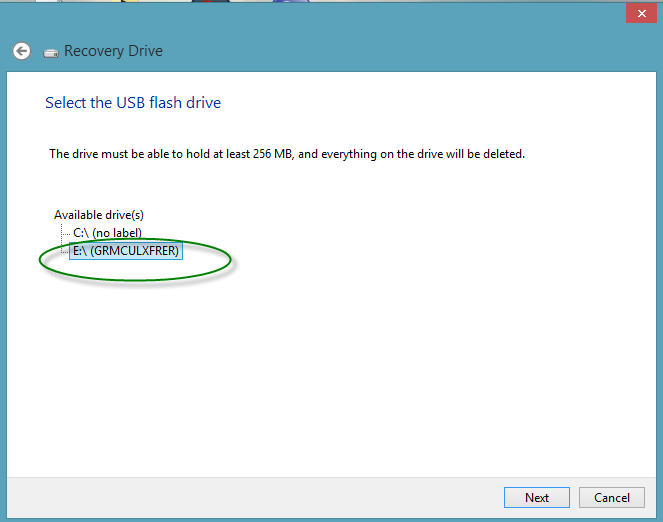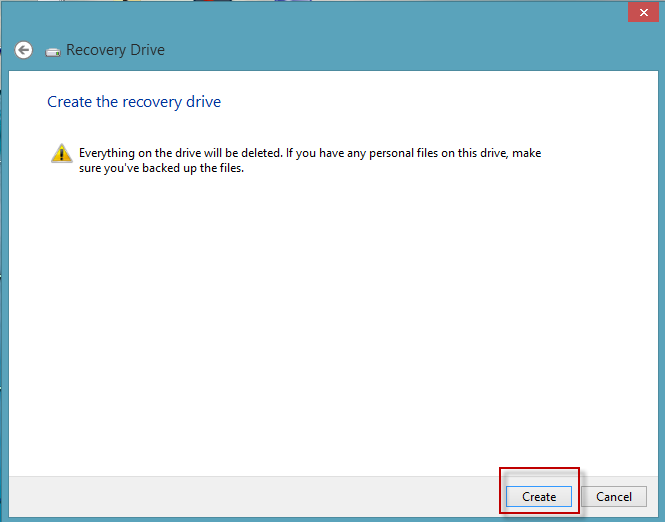In my former post, I showed you how to disable hibernate on Windows 8 (in Related Posts). To continue, this page will tell you how to enable hibernate on Windows 8. You have 3 options to choose. And the first is the easiest, I think. Besides, they also work on Windows Vista, 7 or XP though there might be something different.
Method 1: Enable Hibernate by Administrator’s Command Prompt
Step 1: Evidently, to get started, you need to log on to your Windows as administrator. Then, press Windows logo and X keys together on the keyboard -> click on Command Prompt (Admin)
Step 2: On the command prompt black screen, type “powercfg –h on” and tap Enter. Here, “powercfg” is short for “power configuration” and “-h” stands for “hibernation.” By the way, you won’t receive any message when the command is complete.
Method 2: Enable Hibernate by Registry Editor
Step 1: First off, just login to your Windows 8 with administrative privileges.
Step 2: Next, hold Window logo on the keyboard and mash R key to display Windows Run box. Type “regedit” after “Open:”
Step 3: Click the Edit menu on the top and then Find. Afterwards, enter “HibernateEnabled” after the Find what and ensure that only the Values box is checked. Click Find Next to continue.
Step 4: In the right-side pane, double click HibernateEnabled. ->Under Value data, enter “1” and press Enter. Tips: “1” stands for “yes” and “0” means “no.”
Congrats! You have made it.
Method 3: Turn on Hibernate by Control Panel
Step 1: Open Win+X menu by Windows + X shortcut-> click or tap Control Panel ->click System and Security -> Click Power Options ->Click the change plan settings link for your current power plan.
Step 2: On the next screen, click the “change advanced power settings” item.
Step 3: In the Advanced Settings tab, select the power plan that you want to configure from the list box ->double click on Sleep and then Hibernate after -> switch change setting (minutes): to the time you want by clicking the arrows on the right. -> click OK to make your changes take effect.
Tips: Couldn’t see “Hibernate after”? This means that hibernation has been disabled already. You should continue with Method 1 and then try again.
Good job! You have resoundingly turned on hibernation for Windows 8.
Related Posts: