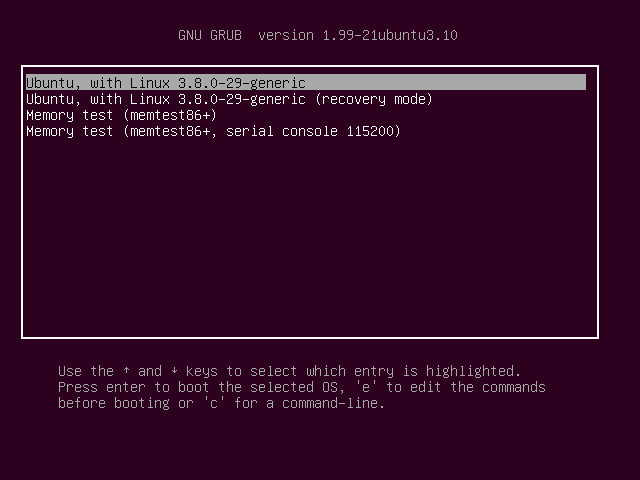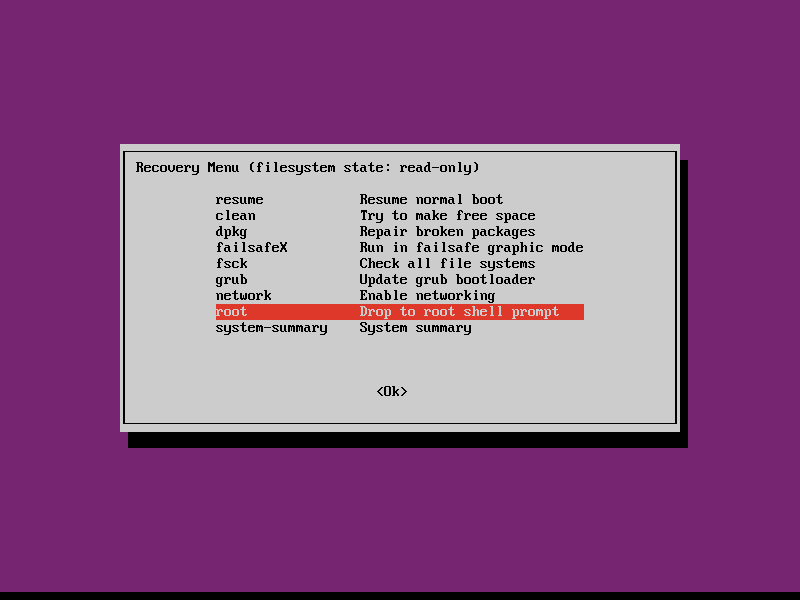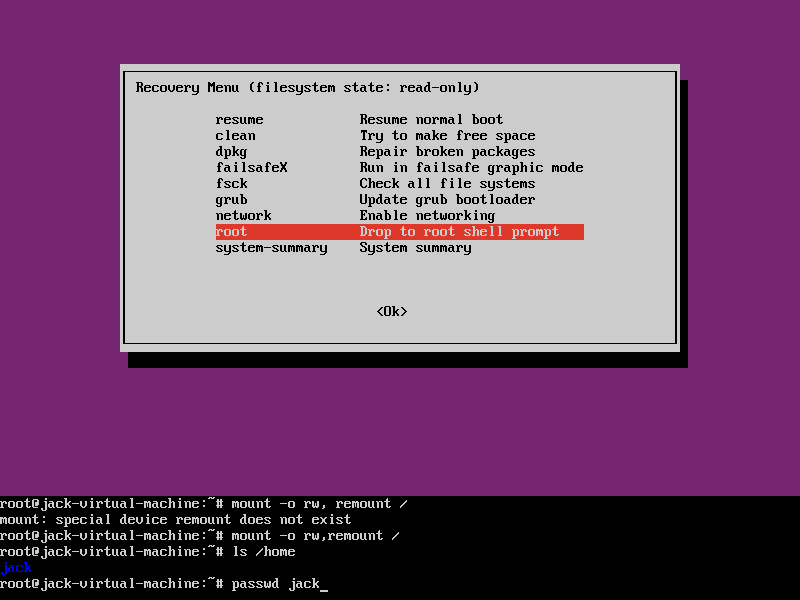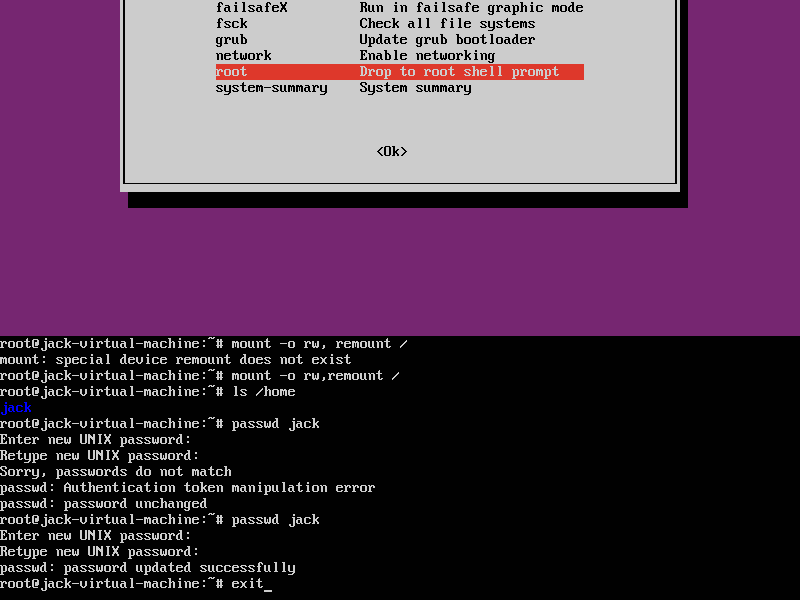No matter what computer you are using, either an Ubuntu one or a Windows one, you will be able to perform password reset as long as you closely follow the step-by-step guide below:
Situation 1 of 2: Ubuntu
Yes, you heard me right-you can reset your Ubuntu user password in about 1 minute as long as you follow the step-by-step guide below.
Here’s How:
1. Power on or restart your PC.
2. Boot into recovery mode by holding the Shift key.
3. Select the option that says “Unbutu, with Linux 3.8.0-29-generic-pae (recovery mode).” And press Enter key.
4. Few minutes later, you can see the Recovery Menu, shown as below. And you should use the arrow keys to highlight the root item and then hit Enter.
Important: As you can see in the top field of the following picture, it says “filesystem state: read-only”, which means that you are not allowed to make and apply changes currently.
5. But you can change the situation by entering the following command and then hitting Enter.
mount –o rw,remount /
Note: 1) “-o” is not “zero (0)”
2) There is no space between “rw” and “remount”
6. Next, let’s start to perform a password reset for the user that you forgot the password for.
If you forgot the user name as well, just execute the command below:
ls /home
Note: 1) “l” is a lowercase “L”
2) “/” stands for the root directory
7. Well, it’s time to face the forgotten password directly. Just type in the following command after the “Enter new UNIX password:” and press Enter.
passwd <username>
In my case, I should type in “passwd jack” and hit Enter. (See the screenshot below.)
Please Note: The typed password is NOT visible. You should be serious. If you enter a wrong one, you will get a message telling you “Sorry, passwords do not match.”
8. Next, re-enter the password and hit Enter again.
9. Great, you have made it. Now, quit the command window by inputting “exit” and pressing Enter.
Get back to the Recovery Menu, and follow the resume option to boot your computer normally.
Situation 2 of 2: Windows Family
If you are facing a forgotten password in Windows family system, you could have a third-party software utility to solve the issue because you can spare more time to enjoy your life with its help.
As for third-party software for Windows password reset, as far as I am concerned, Windows Password Rescuer might be a good option for it works pretty well and is easy-to-use enough, even for a newbie. Don’t believe me? Have a free trial by clicking the following link and prove that I am lying.
- Having no idea of how to use it, you can see this step-by-step guide for Windows password reset.
Related Posts: