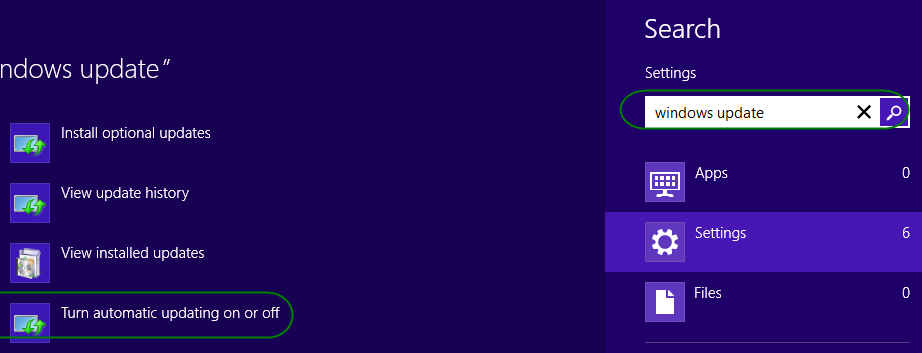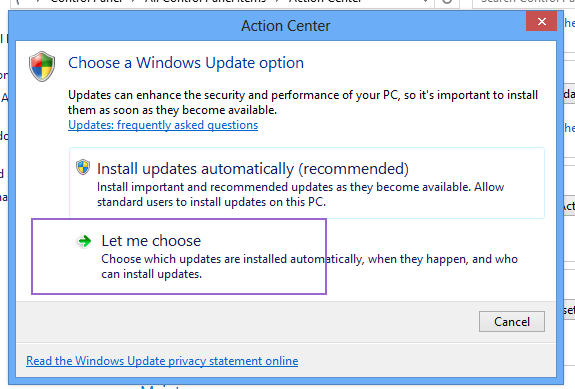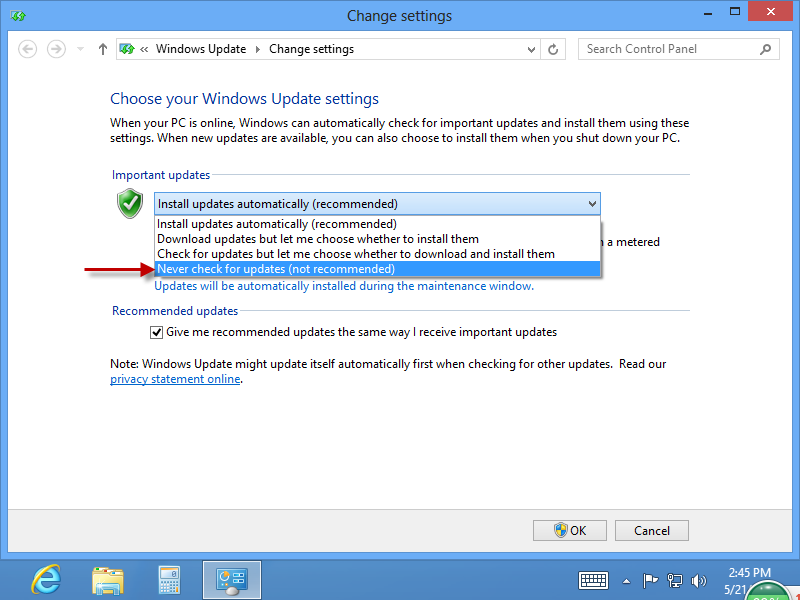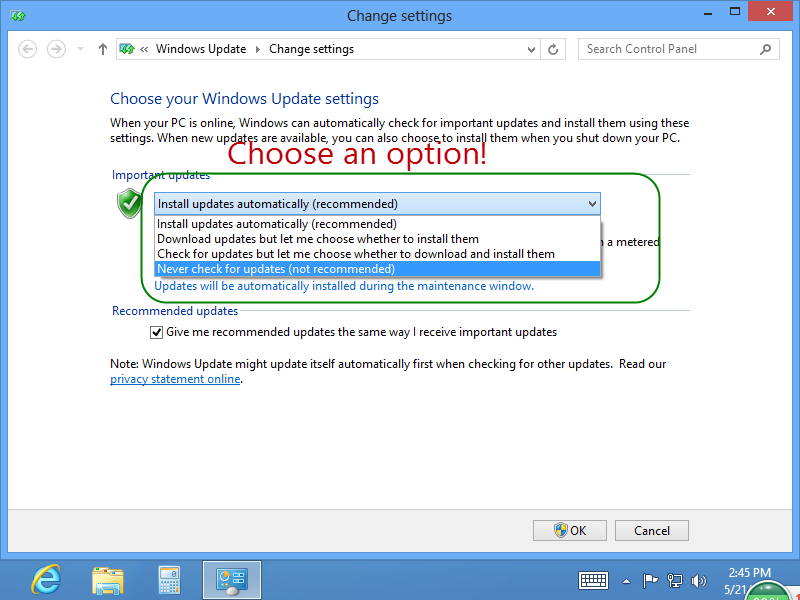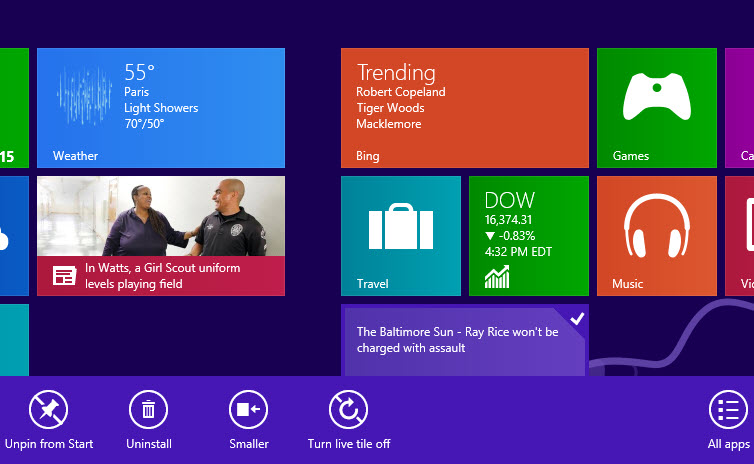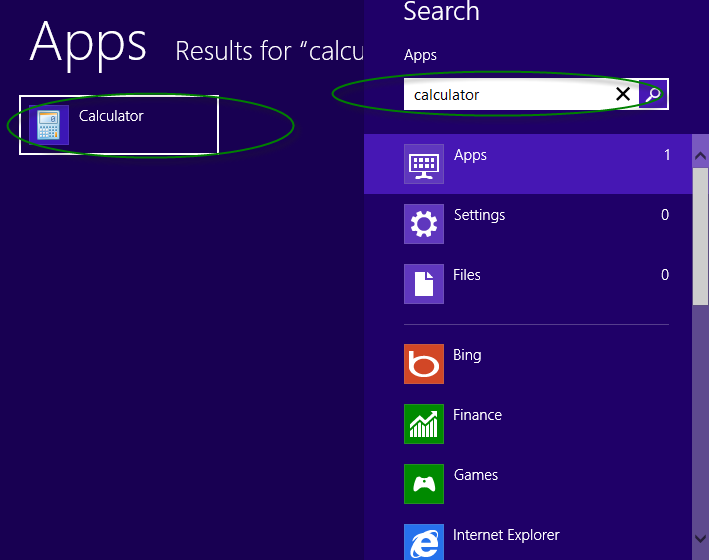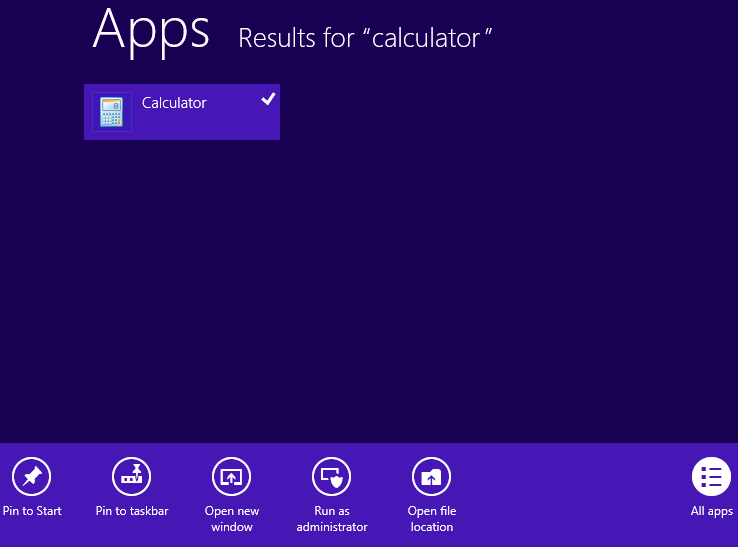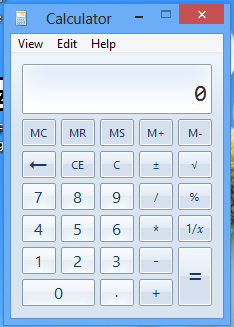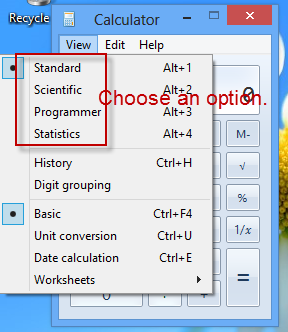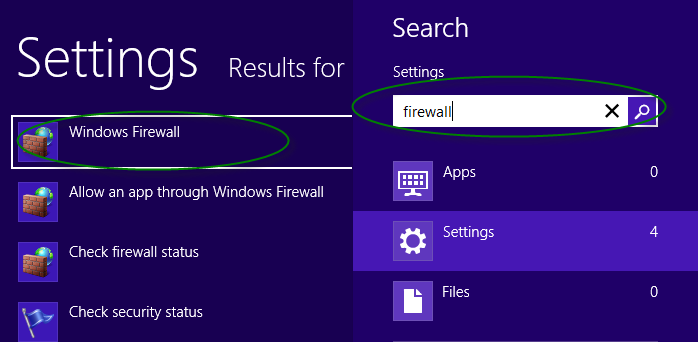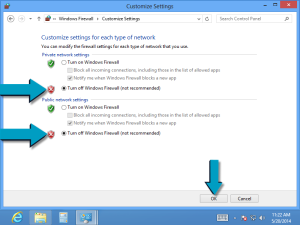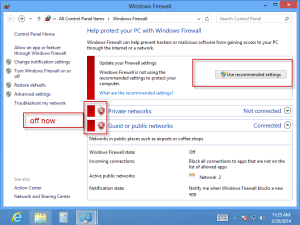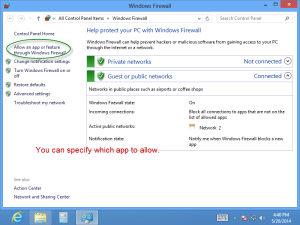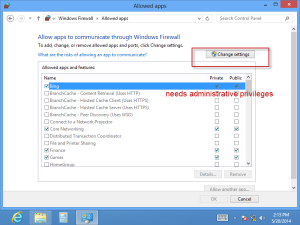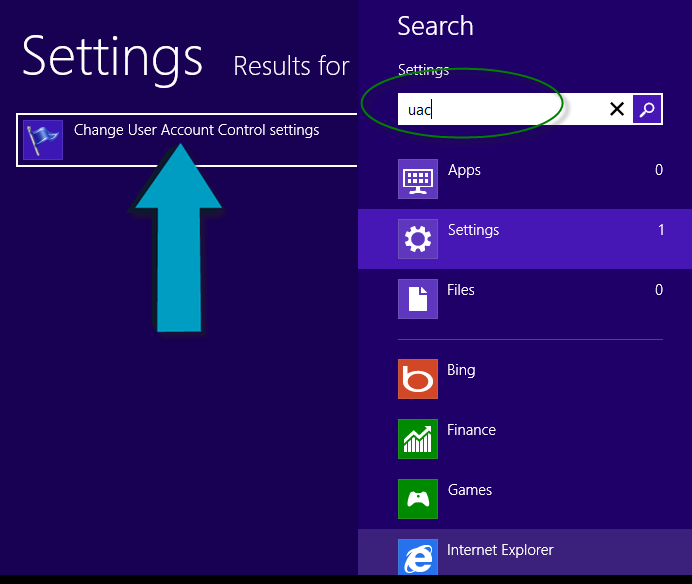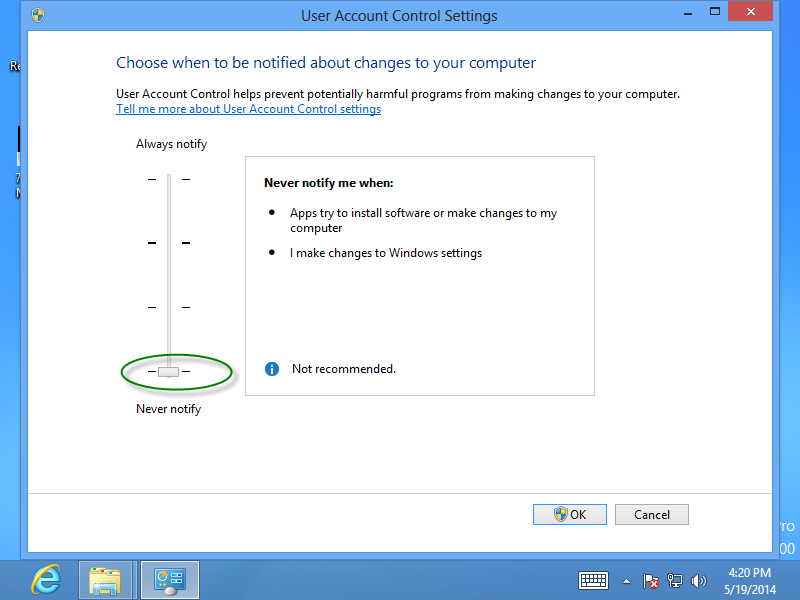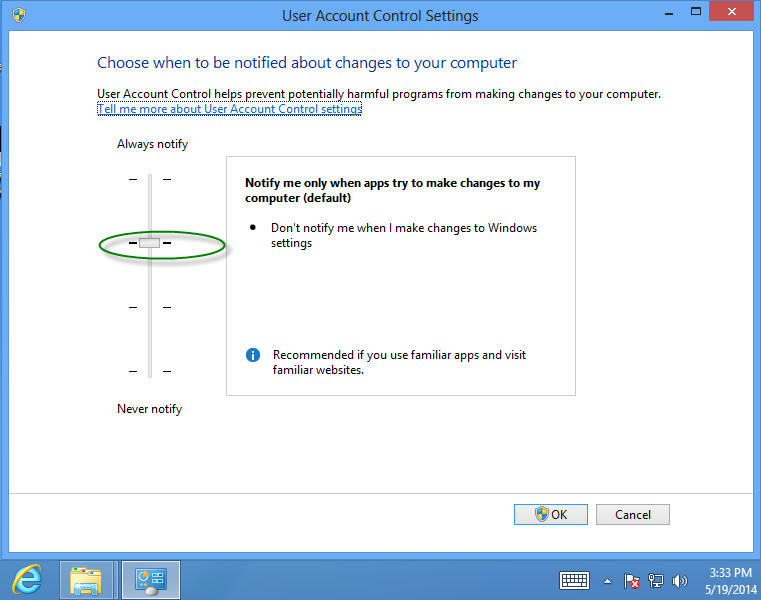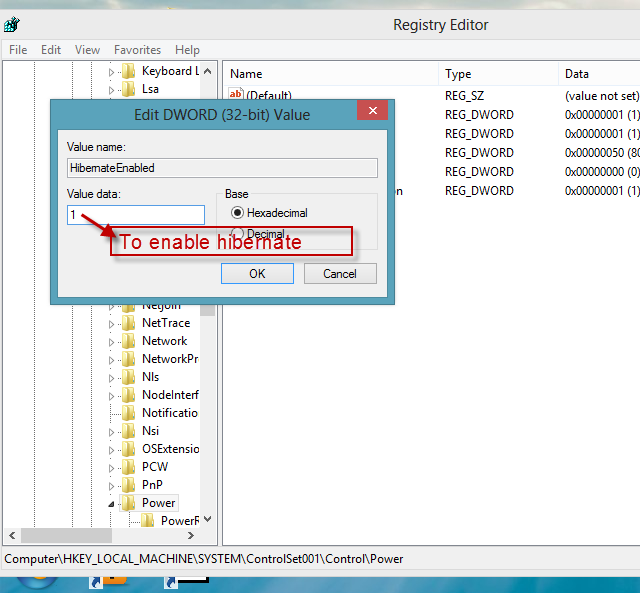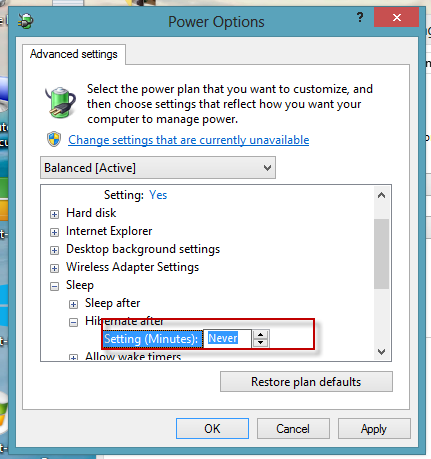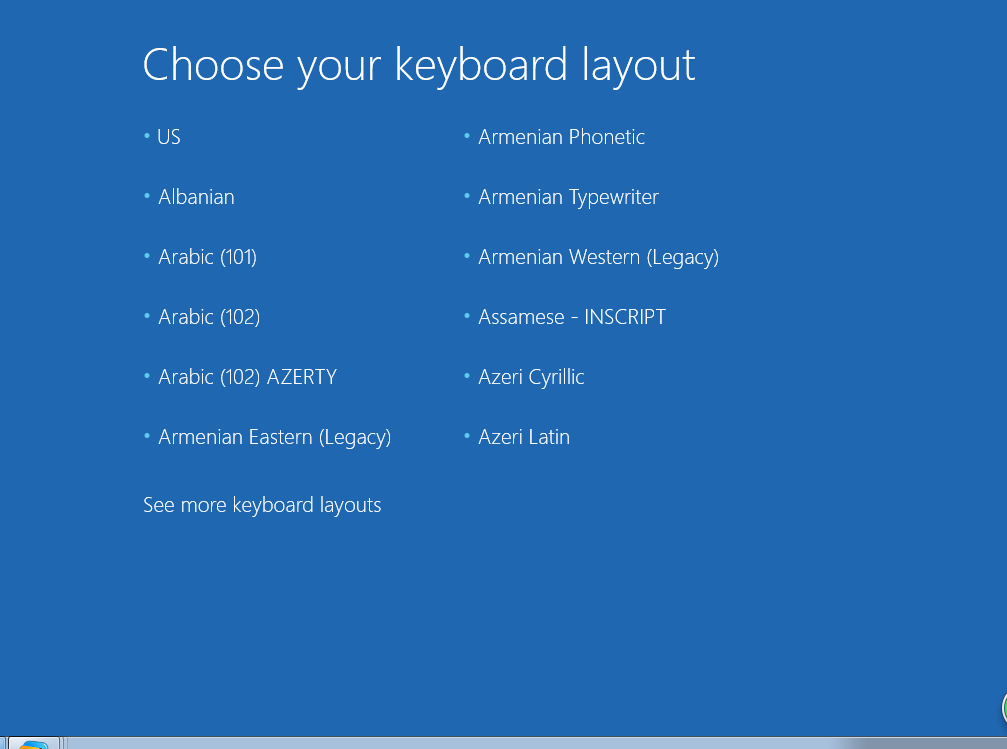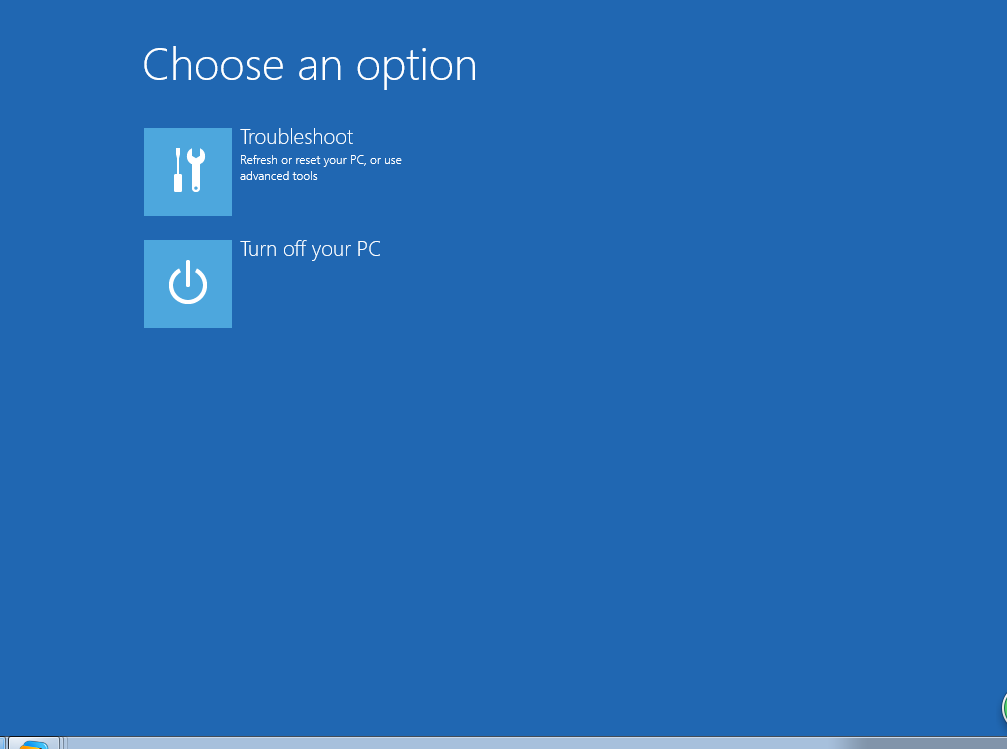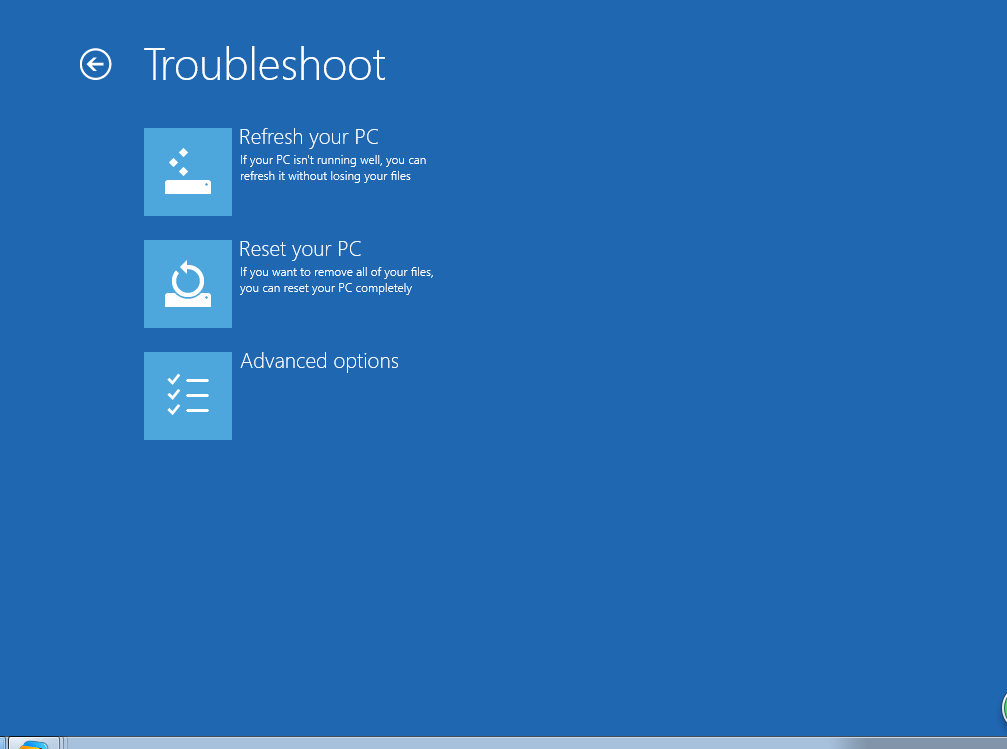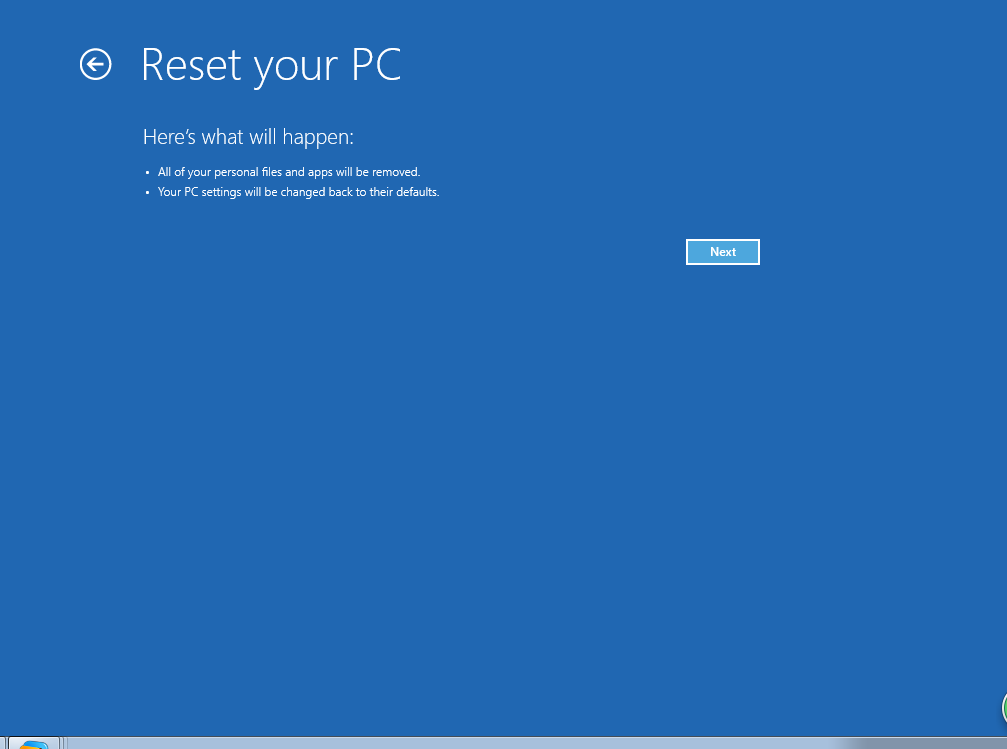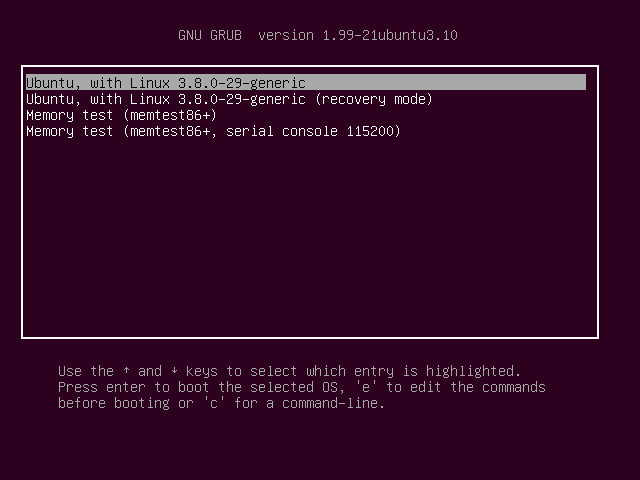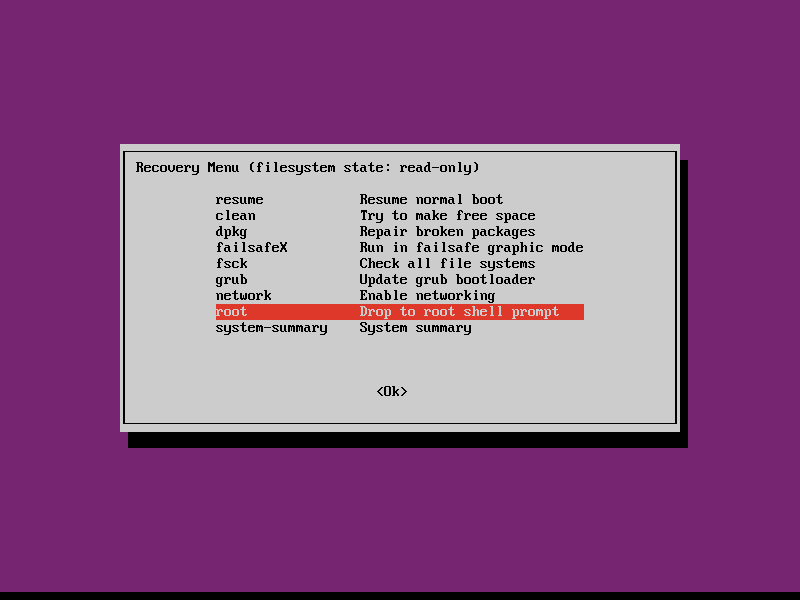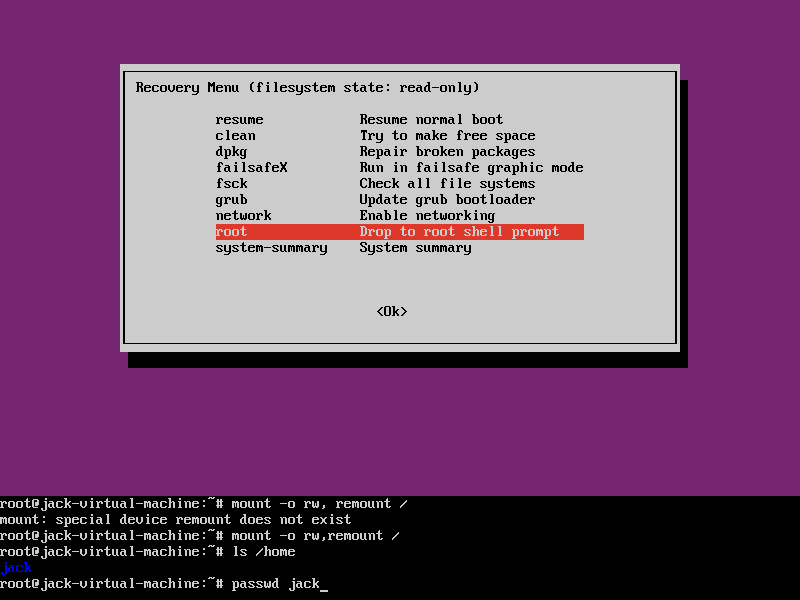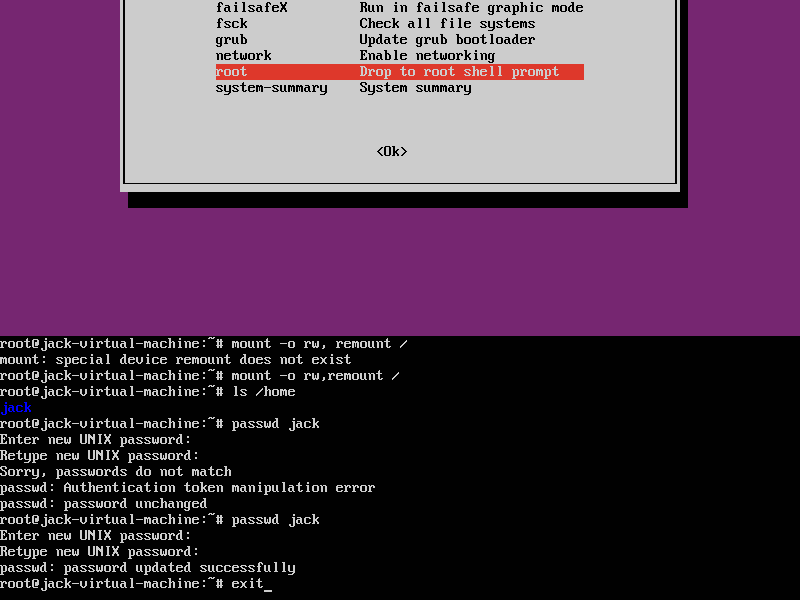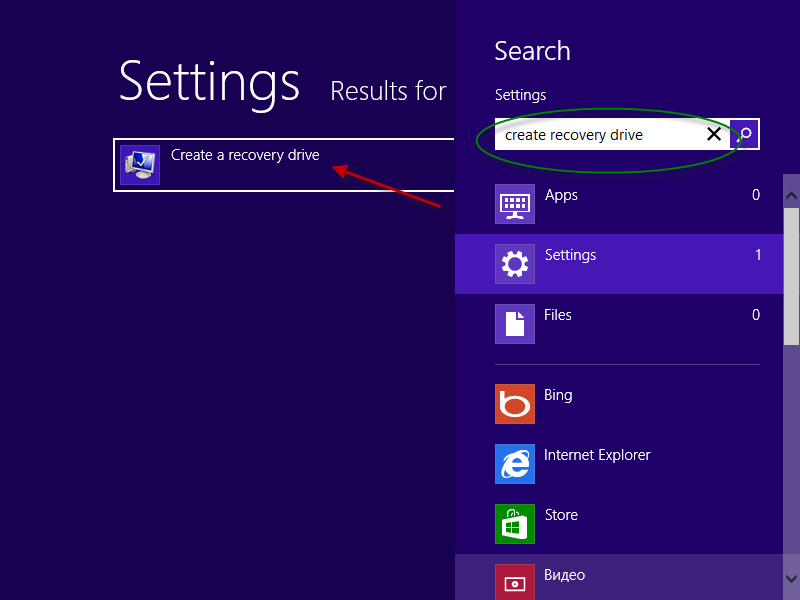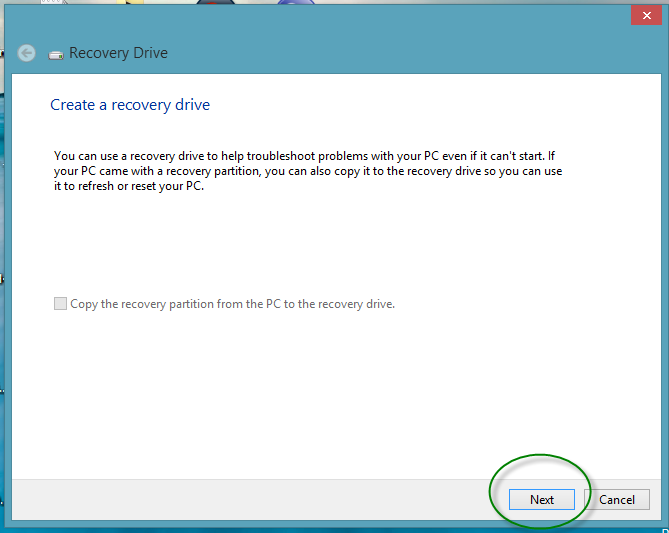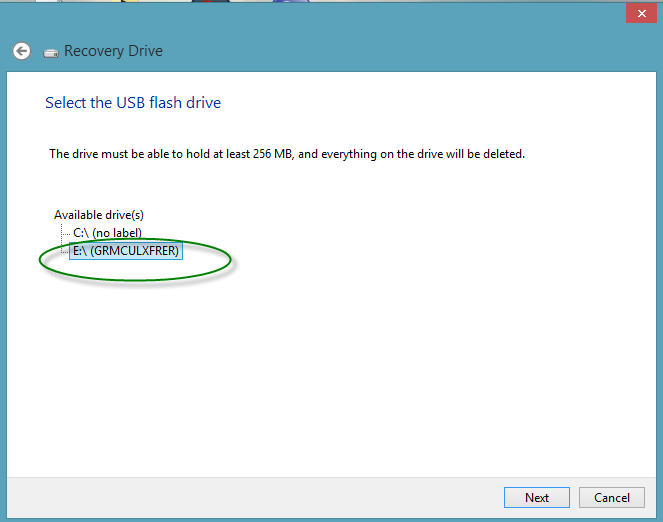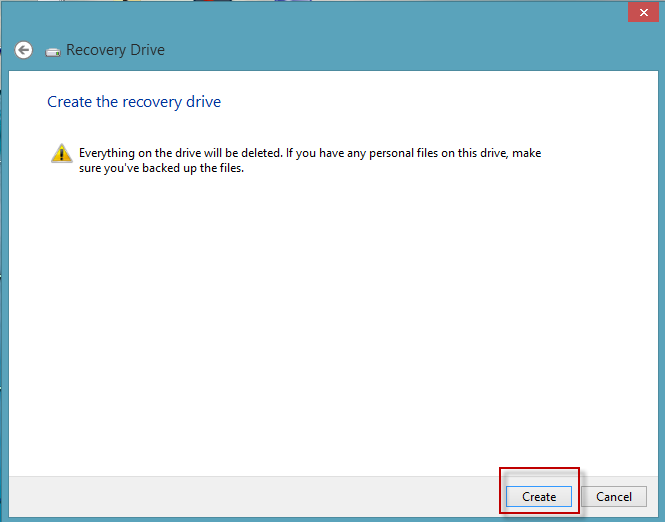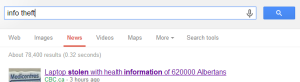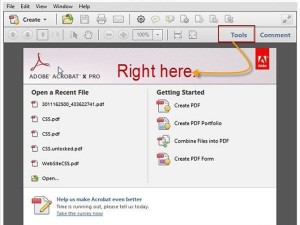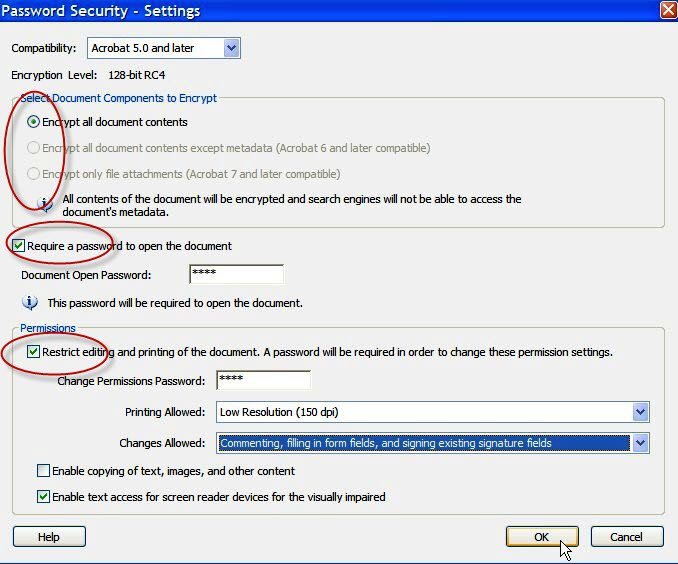Like you know, updates can improve your computer’s security level. And Windows highly recommends you to install updates released recently. But in some cases, it could be annoying. In my case, I really don’t like automatic update because it took the system over 5 minutes to boot to the Start screen after so-called automatic updating on my windows 8 PC. In the end, I decided to turn off automatic updates by adapting the default automatic updating mode.
::How to get to Windows update settings?
Press Windows + F or Windows + Q to open the Search charm bar. -> Type “windows update” -> click on Settings -> Open the Turn automatic updating on or off link. (see screenshot below)
Note: Here’s another way to get to Windows updates: Press Windows + X together -> Control Panel -> Action Center (view by icon) -> Click or tap on Change settings beside Windows Update -> click or touch Let me choose on the Action Center window. (see screenshot below)
::How to turn off automatic updates on windows 8 completely?
Under Important updates, expand the list box and select Never check for updates. Please note that your computer might be put at risk if windows updates is turn off and consequently your PC might become fragile as time goes. (see screenshot below)
::How to customize your Windows updating plan?
Similarly, under Important updates, select Download updates but let me choose whether to install them or Check for updates but let me choose whether to download and install them from the four options. Unlike the other two options, they allow you to determine which updates to download/install and when to download/install them, which makes it flexible and friendly to update your Windows. I think nobody likes a long boot time caused by automatic updating. But now you have options and don’t have to update when booting up windows 8 or when the system is busy. (see screenshot below)
Related Posts: