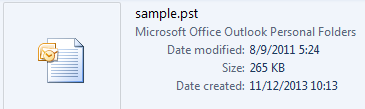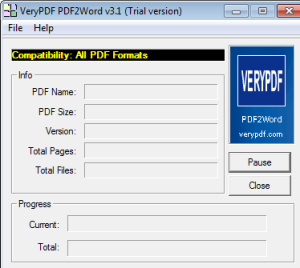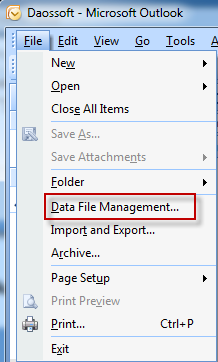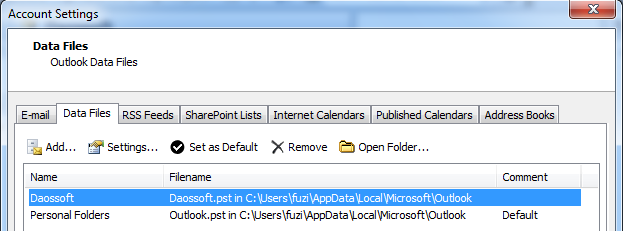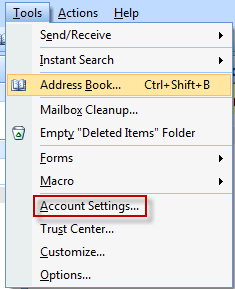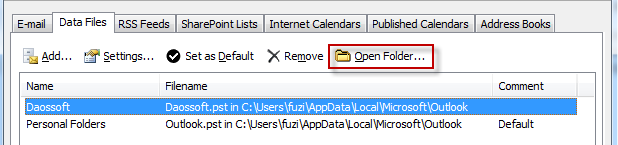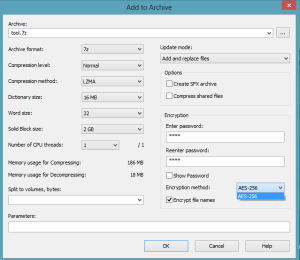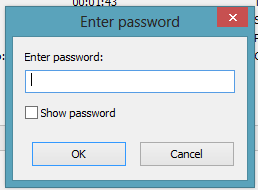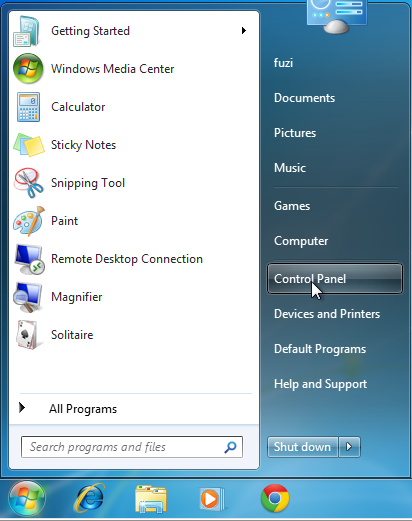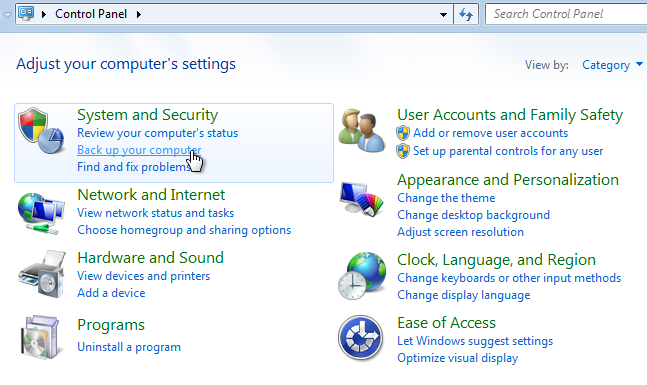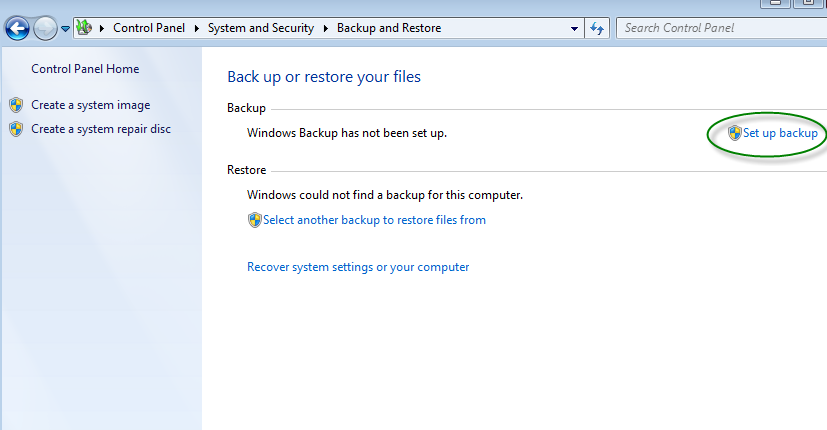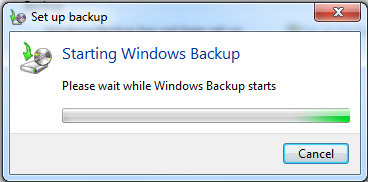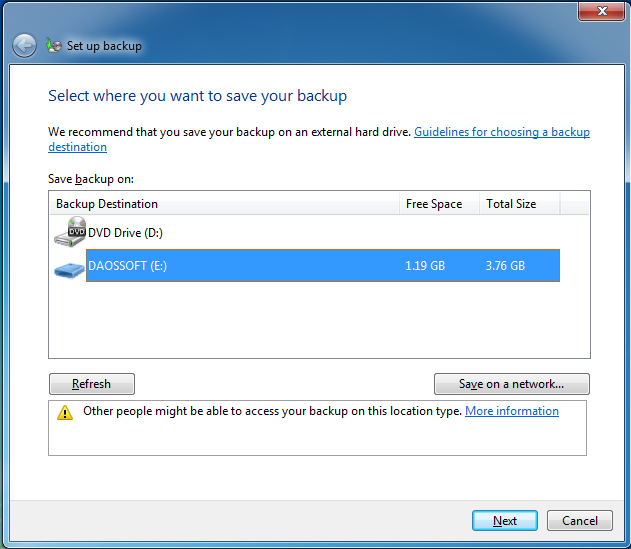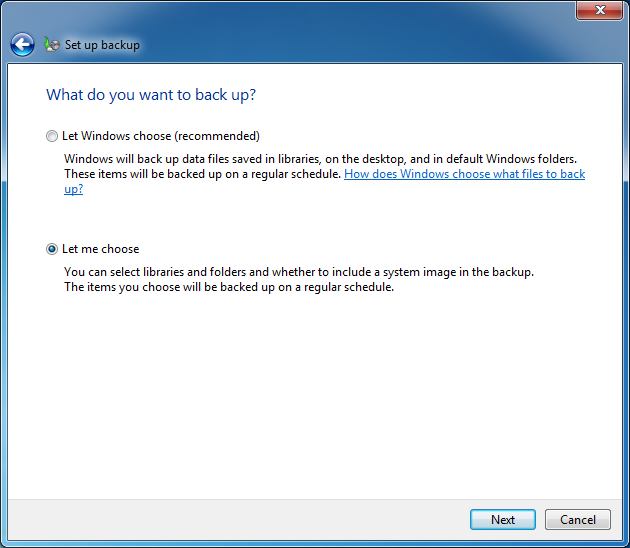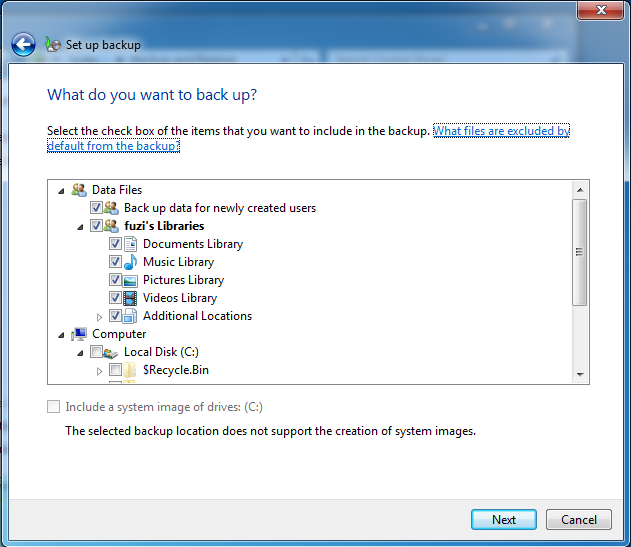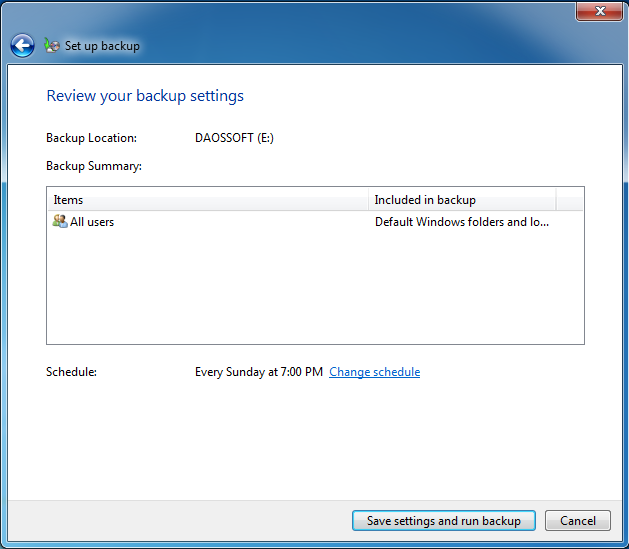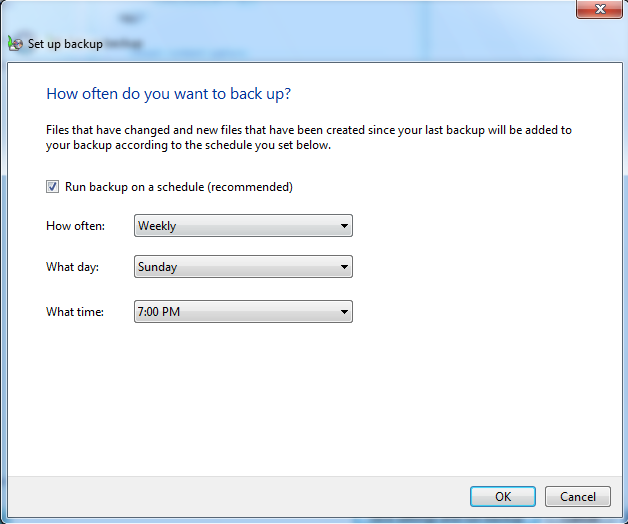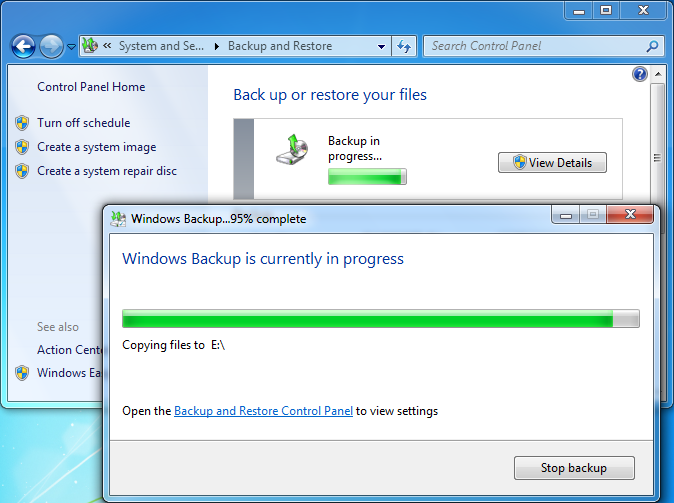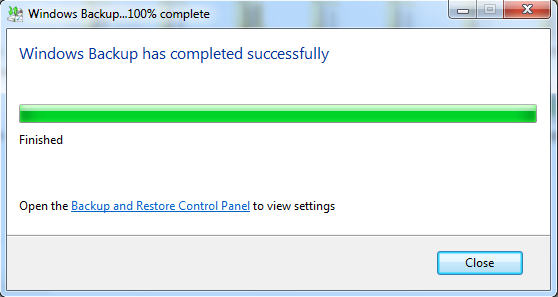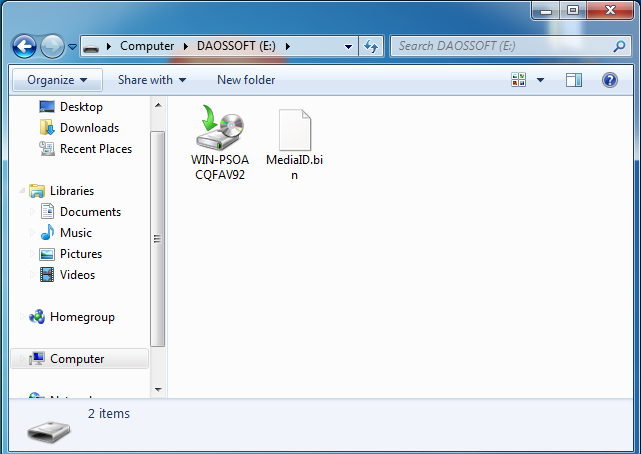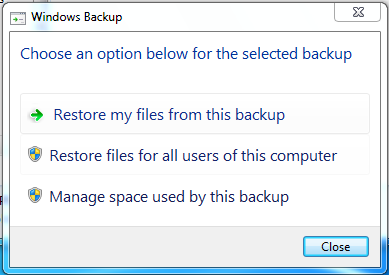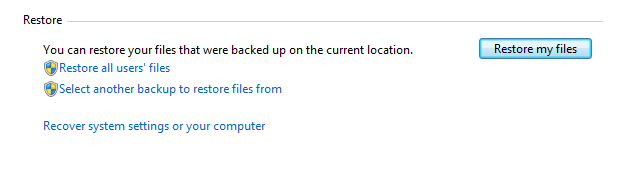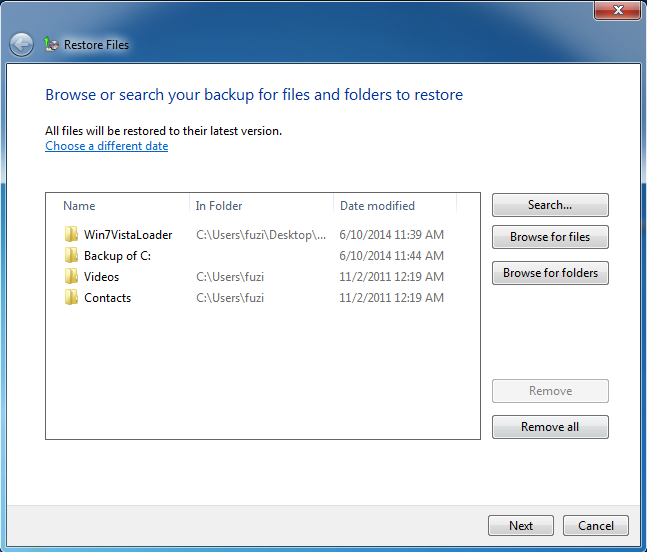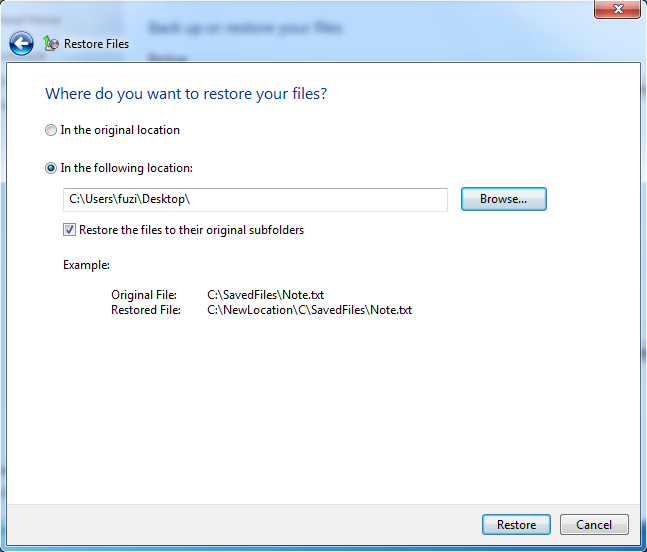I suppose you, as a Windows computer user, must have lost your personal files and couldn’t recover them. Data loss is an annoying thing, right? So it is especially necessary to backup the files on your Windows computer now and again before losing them.
What data on your Windows computer should be backed up?
All files which are important to you should be backed up now and again. For example, programs, applications, installation packages, documents, pictures, music and other files. But what you need to back up are more than these. You should have a little common sense. Let’s list some of them.
- Windows system: Many times, we need to roll the system back to its previous state. So it is necessary to backup your Windows system.
- The programs and applications: To ensure the normal operation of your system some programs and applications are necessities. You need to back them up.
- The installation package: You’d better backup the installation package of some software in case of crash.
- The files/documents: The files/documents you create and update frequently should be backed up in time.
- Pictures and Videos: You must don’t want to lose some pictures and videos which contains lots of precious memories of your family/friends. So back them up.
- Emails: If you are using Microsoft Outlook you should back up the .pst file where all your email are restored in case of losing all your important emails.
Where Can your Computer Files Be Backed up?
Usually, we can back up files on the computer’s hard drive to a different storage device such as internal hard drives, external hard drives, writable CDs or DVDs, USB flash drives, a memory card, network locations. In that case, once the hard drive gets damaged we still can restore all the information on the computer.
How to Backup Files on Your Computer with Windows 7?
Windows 7 is the most widely used operating system. While, not all people know how to backup files free in Windows 7. Some people would use a backup software. As a matter of fact, Windows 7 has its built-in backup and restore tool with which we can conveniently backup fils. Steps are as below.
Step 1: Click Windows key and then “Control Panel”.
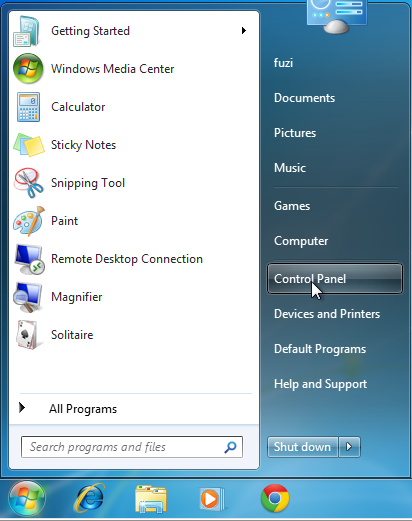
Step 2: Control Panel Windows opens as below. Click “Back up your computer” under the “System and Security”.
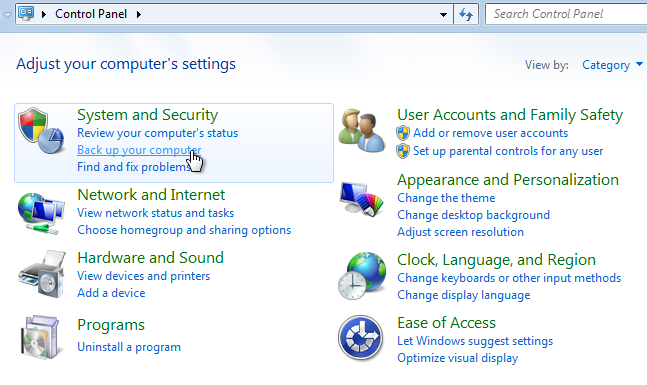
Step 3: If this is your first time to use the Backup and Restore tool. It should prompt you that Windows Backup has not been set up. Just click “Set up backup” link.
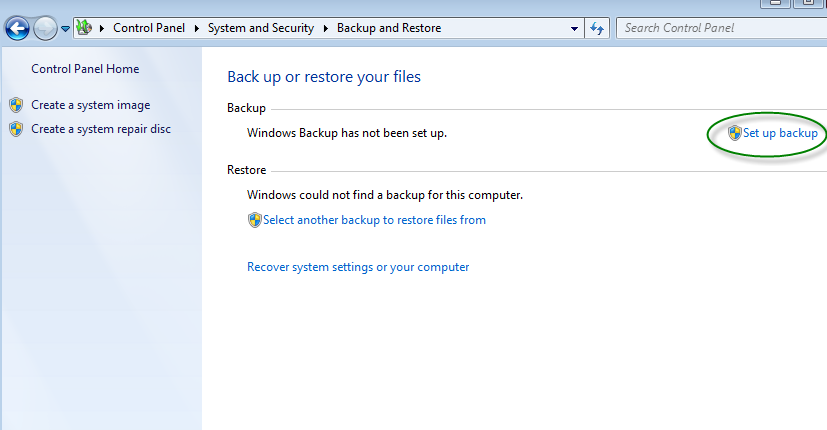
Step 4: Windows is setting up backup.
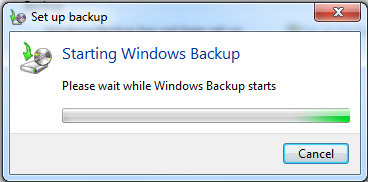
Step 5. For convenience, here we select a USB flash drive to save the backup on. Highlight the backup destination to select it. Then click Next.
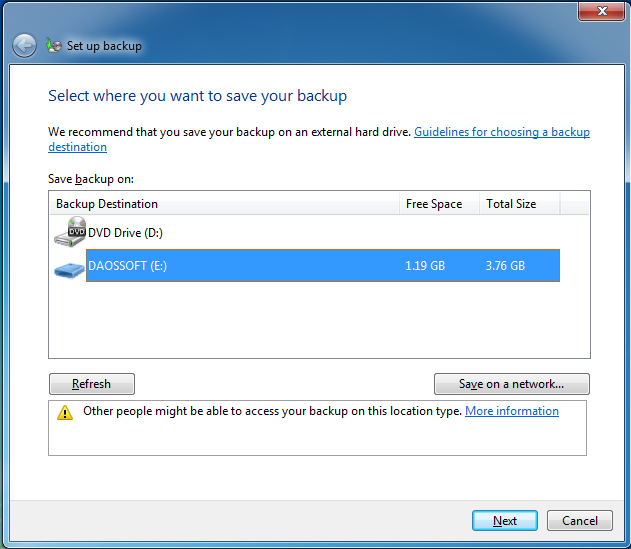
Step 6: Now you will choose what you want to back up. If you choose “Let Windows choose”, the following items should be backed up:
- Data files that are saved in libraries, on the desktop, and in the default Windows folders.
And if you choose “Let me choose”, the following items should not be included in the backup:
- Programs files.
- Files that are in the Recycle Bin.
- Temporary files on drives smaller than 1 GB.
- Files stored on hard disks whose format is FAT file system.
Generally, you are recommended to choose “Let Windows choose”. In order to explain more details here we select “Let me choose” and then click “Next”.
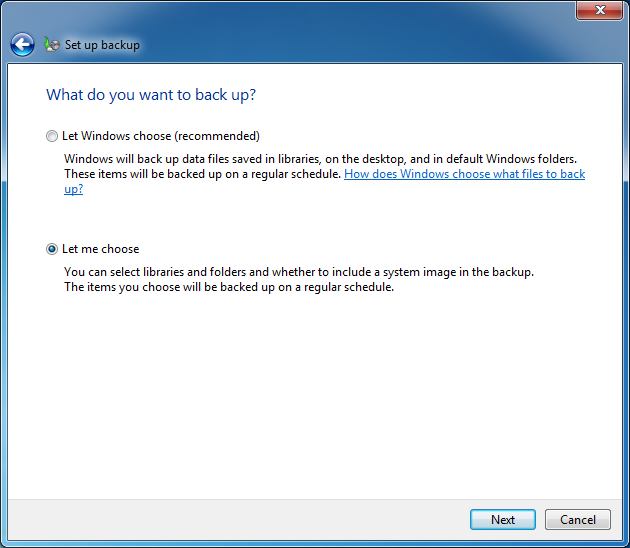
Step 7: Check items which you want to back up. Then click Next.
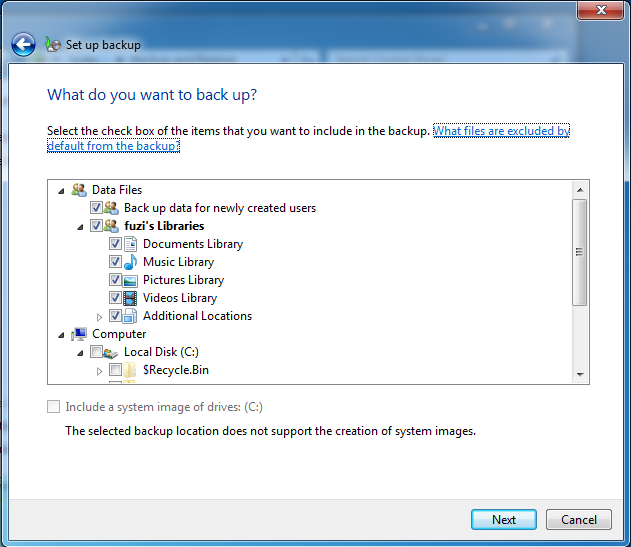
Note: You must notice the prompt in the picture above which says that “The selected backup location does not support the creation of system images”.That’s because a system image can’t be saved on a USB flash drive or a writeable CD/DVD.
Step 8: Finally, click “Save settings and run backup” to start backing up.
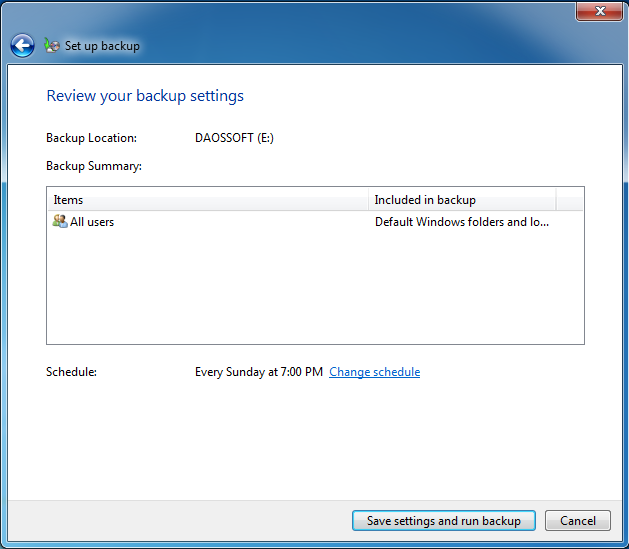
In addition: You can click “Change schedule” in the picture above to decide how often will you backup, monthly, weekly or daily.
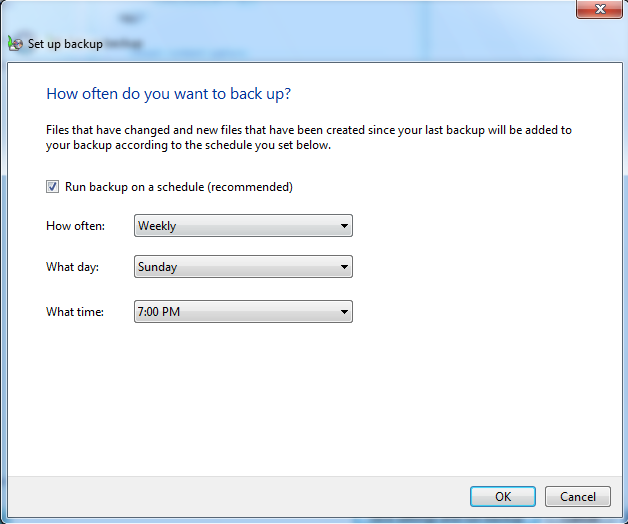
Step 9: Now Windows is backing up your files. You can click “View Details” to view the current progress.
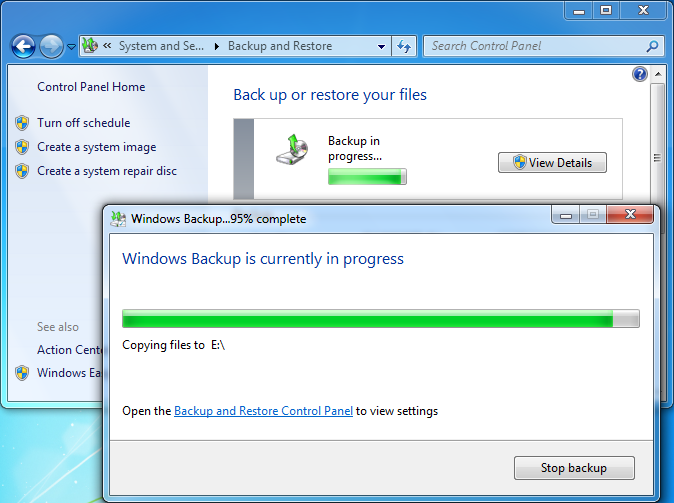
When the progress is 100% completed. Click “Close” to finish backing up.
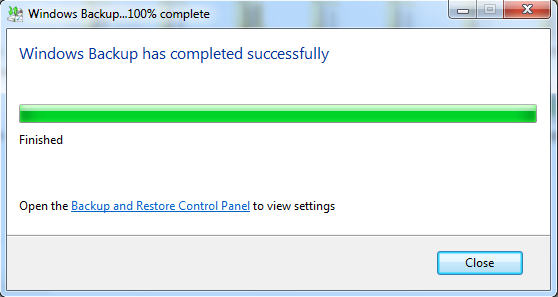
And then you will see two backup files in your USB flash drive as below:
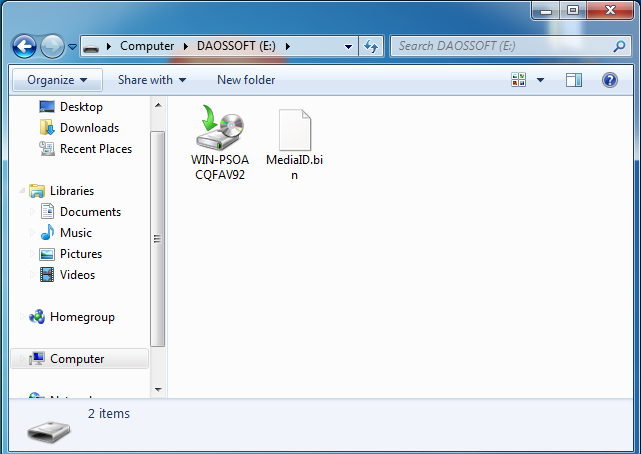
Double click the backup file and you can restore files or manage the backup size.
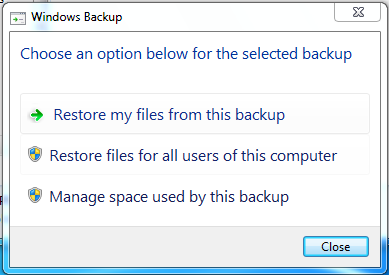
How to Restore Files from Windows 7 Backup?
If you need to restore files from the backup in Windows 7, still on the Control Panel click on Restore my files.
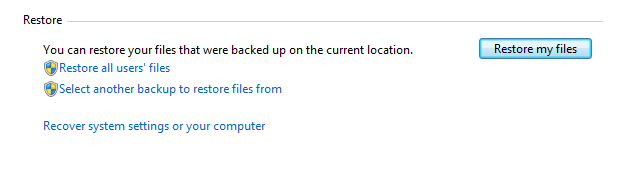
Then you can browser or search the backup for your files. And add them to the list. Then click Next.
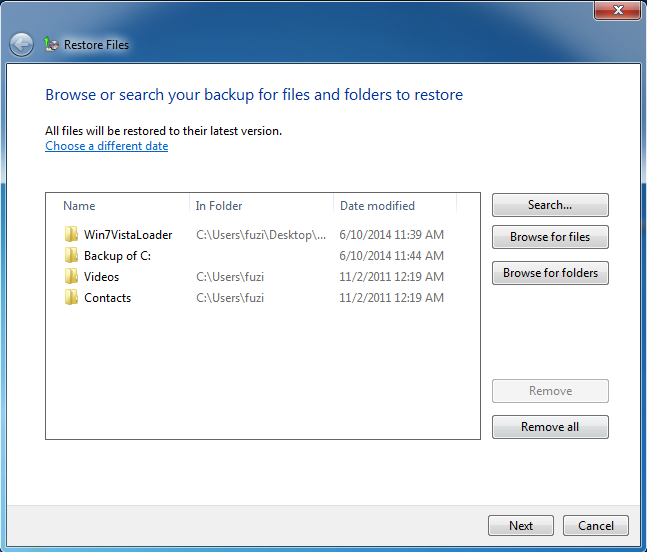
Then you can restore them to the original location or choose another different location then click “Restore”.
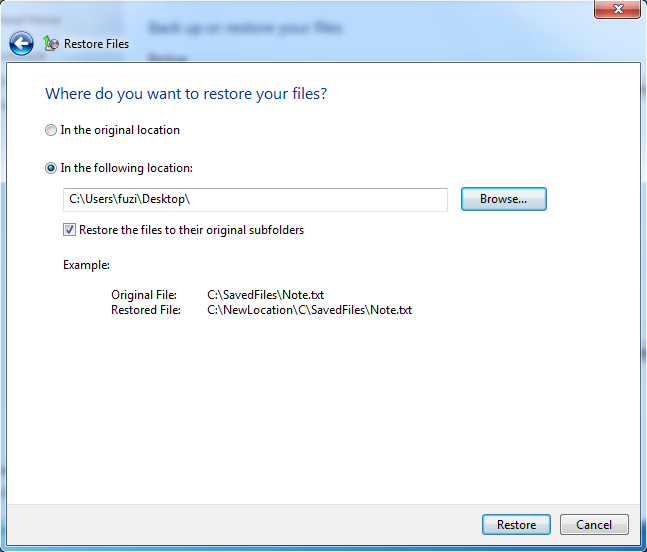
Files should be restored. When restoring is finished click Finish to close the Restore utility.
It is similar to backup and restore data on the computer with Windows 8, 8.1, XP. They all have their built-in Backup and Restore utility, which greatly make convenience for Windows users.
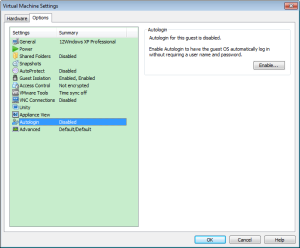 First, we need to open a Windows virtual machine. Next, go to VM tab -> Settings -> Options tab -> Click on Autologin item. -> Click the Enable button on the right. -> Type in your user name and the password together. -> Click OK.
First, we need to open a Windows virtual machine. Next, go to VM tab -> Settings -> Options tab -> Click on Autologin item. -> Click the Enable button on the right. -> Type in your user name and the password together. -> Click OK.